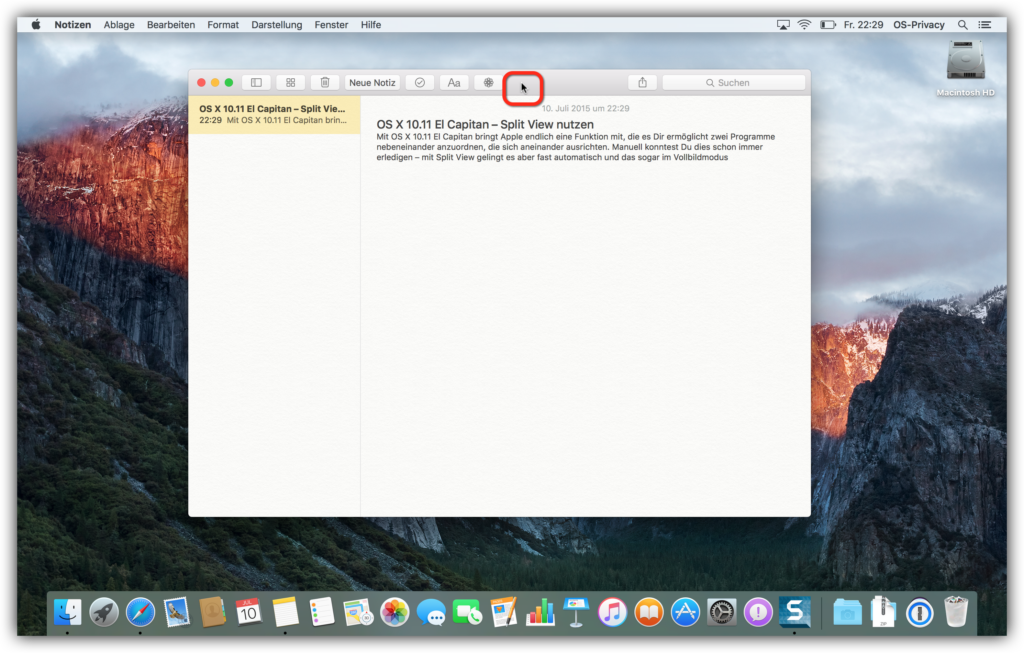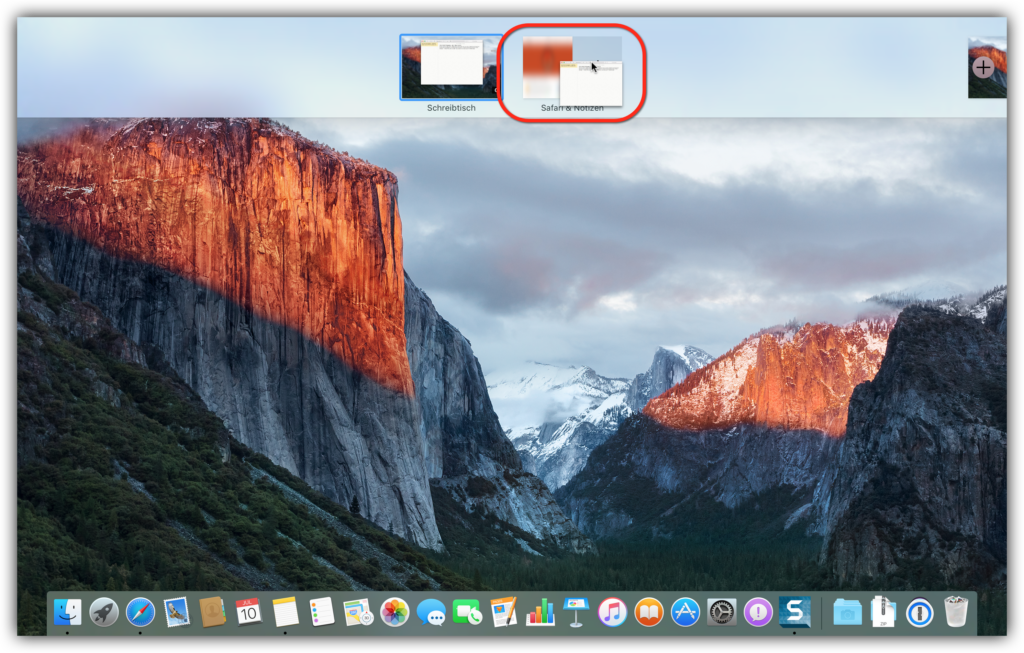Mit OS X 10.11 El Capitan bringt Apple endlich eine Funktion mit, die es Dir ermöglicht zwei Programme nebeneinander anzuordnen, die sich aneinander ausrichten (Split Screen). Manuell konntest Du dies schon immer erledigen – mit Split View gelingt es aber fast automatisch und das sogar im Vollbildmodus.
Split View eignet sich hervorragend um zwei Programme nebeneinander geöffnet zu haben – um den Bildschirm zu teilen (Split Screen). Um Split View zu nutzen musst Du ein Programm in den Vollbildmodus bringen – entweder über den grünen Fensterbutton (siehe Screenshot), die Tastenkombination Befehlstaste ⌘ und Ctrl-Taste ⌃ und f oder über die Menüleiste („Darstellung“-> „Vollbild ein“):
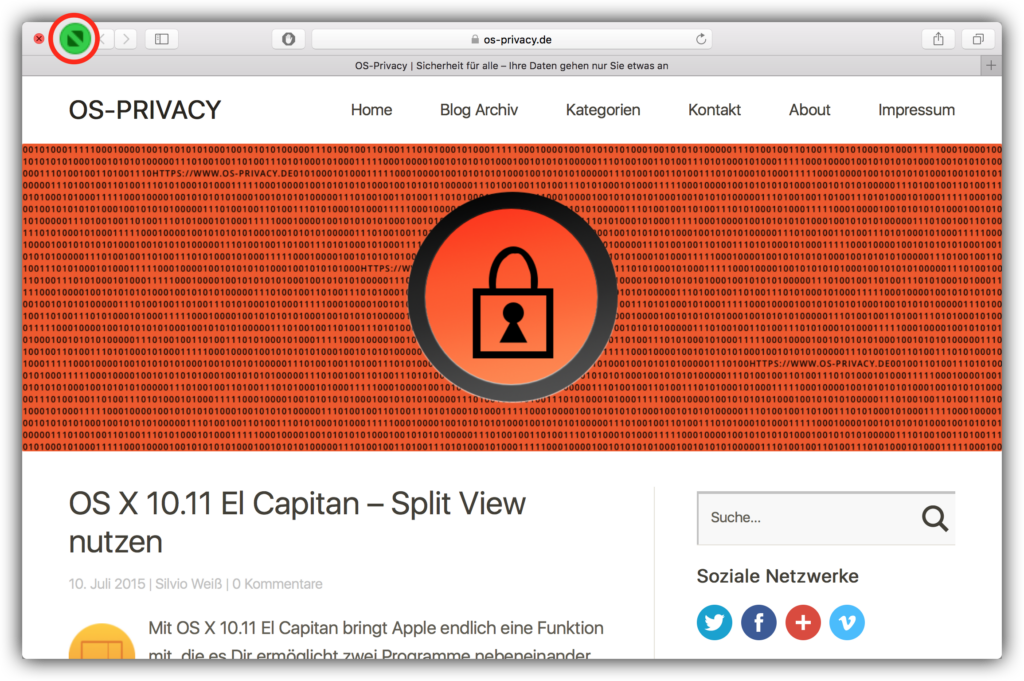
Jetzt nimmst Du das zweite Programmfenster und ziehst es (mit dem Mauszeiger am oberen Fensterrand) an den oberen Bildschirmrand – es öffnet sich „Mission Control“ mit der Übersicht aller Arbeitsflächen (Spaces). Du kannst nun das Vollbildprogramm auswählen, mit dem Du Split View nutzen möchtest:
Jetzt nutzt Du Split View:
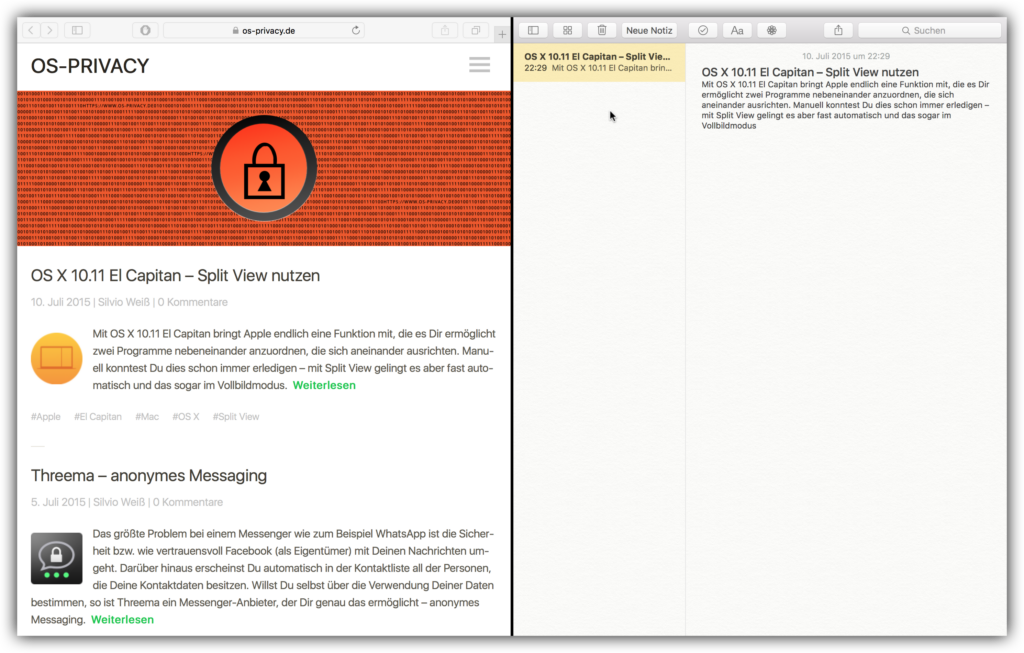
Wenn Du beide Programme nebeneinander hast, kannst Du auch noch die Größe der beiden Programme anpassen – nutze dazu einfach den Mauszeiger zwischen den beiden Programmen und ziehe die Trennlinie nach links oder rechts:
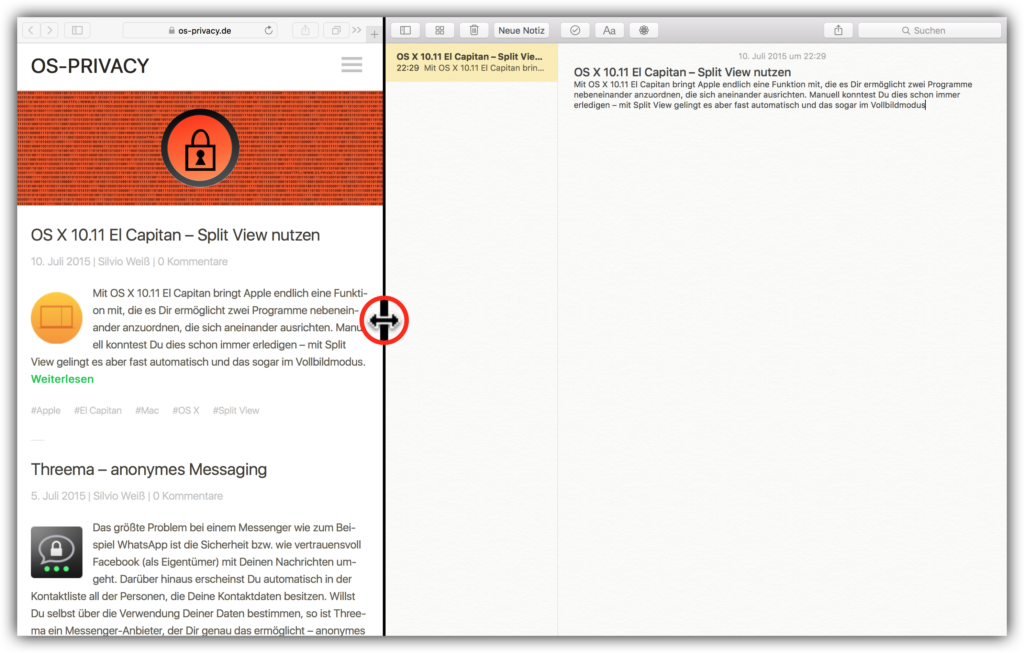
Split View kannst Du wieder beenden, indem Du ein Programm schließt, den Space auf den Schreibtisch ziehst oder den Vollbildmodus für ein Programm beendest.
Hinweis:
Spilt View funktioniert nur mit Programmen, mit denen Du den Vollbildmodus nutzen kannst.
Hier, die Anleitung im Video:
[Update 02.04.2016 19:25]
Falls Du mit Split View nicht zufrieden bist, da es nur im Vollbildmodus und auch nur mit zwei Fenstern funktioniert, dann solltest Du Dir folgenden Artikel anschauen: OS X – Magnet das bessere Split View