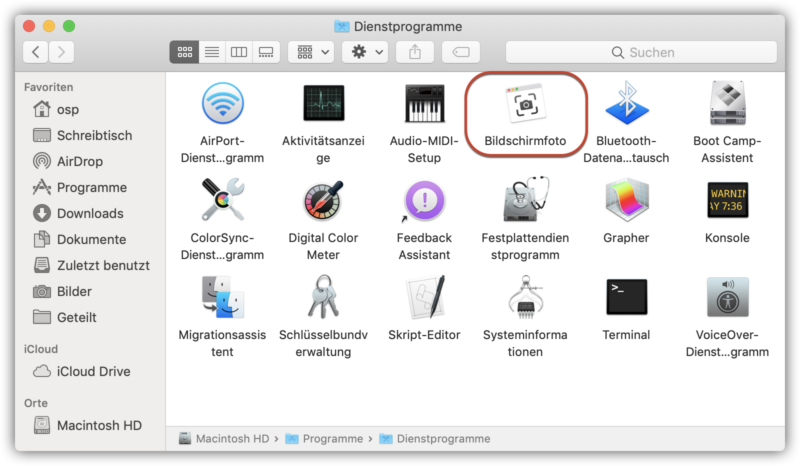Bereits unter früheren Versionen von macOS und OS X war es möglich, Fotos von Deinem Bildschirm zu machen (OS X – Screenshots auf dem Mac erstellen). Mit Hilfe von Quicktime konntest Du sogar Videoaufnahmen Deines Bildschirms erstellen. Mit macOS 10.14 Mojave wird aber eine neue Funktion zum Erstellen von Bildschirmfotos und -videos eingeführt: mit „Bildschirmfoto“ ist es leichter und besser denn je, Fotos oder Videos vom Mac zu erstellen.

Während Du bis macOS High Sierra noch verschieden Tastenkombinationen für unterschiedliche Arten von Screenshots tätigen musstest, benötigst Du unter macOS Mojave zukünftig nur noch eine: Befehlstaste ⌘ und Umschalttaste ⇧ und 5
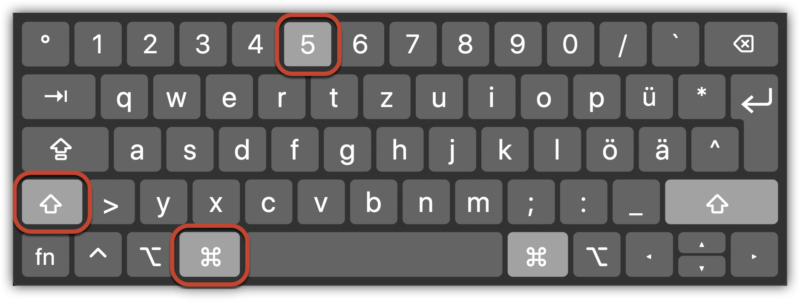
Anschließend öffnet sich die Funktion „Bildschirmfoto“:

Hier stehen Dir folgende Möglichkeiten zur Verfügung (von links nach rechts):
- Gesamten Bildschirm als Bild erfassen
- Ausgewähltes Fenster als Bild erfassen
- Ausgewählten Bereich als Bild erfassen
- Gesamten Bildschirm als Video aufnehmen
- Ausgewähltes Fenster als Video aufnehmen
Mit einem Klick auf „Optionen“ kannst Du noch weitere Einstellungen vornehmen:
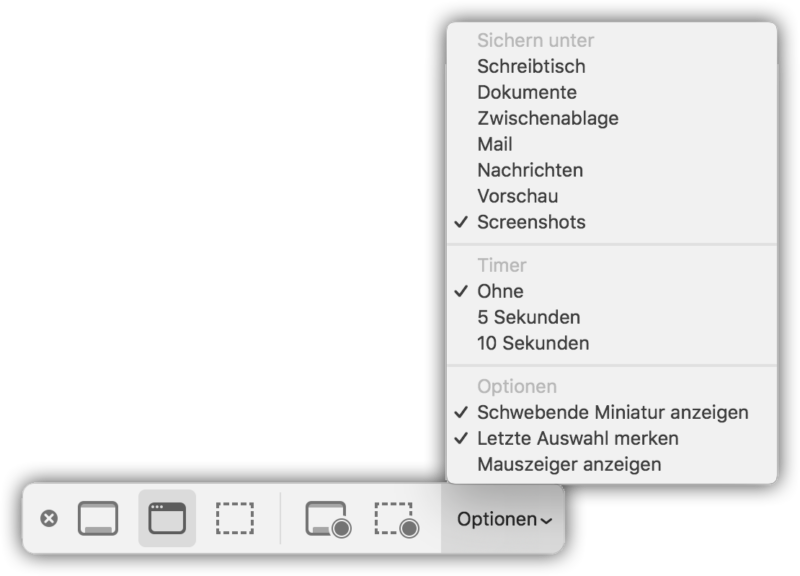
Folgende Optionen sind möglich:
- Sichern unter
- Schreibtisch
- Dokumente
- Zwischenablage
- Nachrichten
- Vorschau
- ein von Dir festgelegter Speicherort
- Timer
- Ohne
- 5 Sekunden
- 10 Sekunden
- Optionen
- Schwebende Miniatur anzeigen
- Letzte Auswahl merken
- Mauszeiger anzeigen
Mit Hilfe der „schwebenden Miniatur“ kannst Du Dein Bild sofort bearbeiten, so wie es auf iPhones und iPads mit iOS 11 eingeführt wurde.
Weitere Anpassungen kannst Du über das Terminal („Programme“ -> „Dienstprogramme“) vornehmen.
Die Dateiendung kannst Du mit folgendem Befehl ändern:
defaults write com.apple.ScreenCapture type JPG; killAll SystemUIServer
Zur Auswahl stehen Dir hier unter anderem JPG, BMP, TIFF und PDF.
Den Dateispeicherort kannst Du mit folgendem Befehl anpassen – Du kannst hierbei jeden existierenden Ordner auswählen. Im folgendem Beispiel wird der Bilder-Ordner in Deinem Home-Verzeichnis als Speicherort ausgewählt:
defaults write com.apple.Screencapture location ~/Pictures; killAll SystemUIServer
Wenn Dich der Schatten um die Bildschirmfotos stört, kannst Du ihn mit folgendem Befehl ausschalten:
defaults write com.apple.Screencapture disable-shadow -bool TRUE; killAll SystemUIServer
Beziehungsweise wieder einschalten:
defaults write com.apple.Screencapture disable-shadow -bool FALSE; killAll SystemUIServer
Den Dateinamen kannst Du mit folgender Tastaturkombination anpassen:
defaults write com.apple.screencapture name 'Screenshot 1'; killAll SystemUIServer
Möchtest Du Deine Screenshots direkt in „Fotos“ importieren, findest Du hier die entsprechende Anleitung: macOS – Screenshots automatisch in Fotos sichern
Falls Dir die Möglichkeiten von „Bildschirmfoto“ nicht ausreichen, solltest Du Dir Snagit von Techsmith anschauen – ein tolles Programm mit einer Vielzahl an Funktionen.
[Update 21. August 2018, 15:00 Uhr]
Seit der Developer Beta 4 bzw der Public Beta 3 findest Du „Bildschirmfoto“ auch unter „Programme“ => „Dienstprogramme“: