
Die E-Mail ist immer noch ein beliebtes Kommunikationsmittel für Nachrichten, auf die auch noch später zugegriffen werden kann oder muss – im Gegensatz zu Messengern findest Du E-Mails, die Du vor Jahren erhalten hast, sehr einfach. Sie ist aber nicht sicher! Während Messenger wie iMessage, Signal und WhatsApp ihre Nachrichten mittlerweile standardmäßig verschlüsseln, ist die E-Mail nach wie vor ungeschützt und kann von Dritten verhältnismäßig leicht gelesen werden. Dabei ist auch die Einrichtung und Nutzung von verschlüsselten E-Mails relativ einfach.
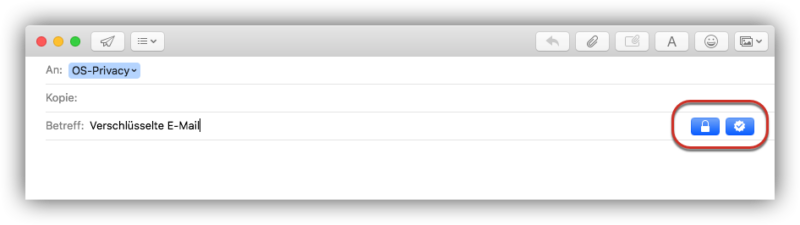
Bereits vor fünf Jahren habe ich einen Artikel veröffentlicht, der die Verschlüsselung von E-Mails auf dem Mac behandelt (E-Mails auf dem Mac per S/MIME verschlüsseln). Damals habe ich Zertifikate von Start.com verwendet, deren Zertifikaten mittlerweile das Vertrauen entzogen wurde (Zertifikats-Schmu bei WoSign und StartCom: Mozilla macht Ernst). Im folgenden Artikel verwende ich nun Zertifikate von Comodo, deren Zertifikaten nach wie vor vertraut wird. Die Erstellung und Nutzung von Komodo-Zertifikaten ist zudem einfacher.
[Update 02. Februar 2019, 14:00 Uhr]
Auf der Seite Comodo – Free Secure Email Certificate kannst Du Dein eigenes E-Mail-Zertifikat anfordern. Klicke auf „Sign Up Now“:
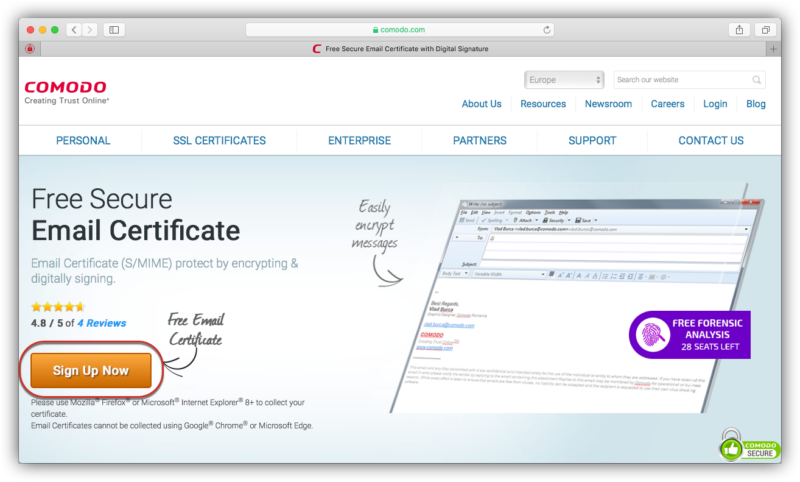
Mittlerweile musst Du folgenden Link benutzen, um an das „Free Secure Email Certificate“ von Comodo zu gelangen: https://secure.instantssl.com/products/frontpage?area=SecureEmailCertificate¤cy=EUR®ion=Europe&country=DE
Anschließend musst Du in dem Formular nur Deinen Vor- und Nachnamen ausfüllen und die E-Mail-Adresse angeben, für die Du ein Zertifikat erstellen möchtest. Wähle noch Dein Land aus und vergib ein sicheres „Revocation Password“, falls Du Dein Zertifikat irgendwann wiederrufen möchtest. Notiere Dir bzw. speichere das „Revocation Password“ an einem sicheren Ort. Den Empfang des Comodo-Newsletters kannst Du auch deaktivieren:
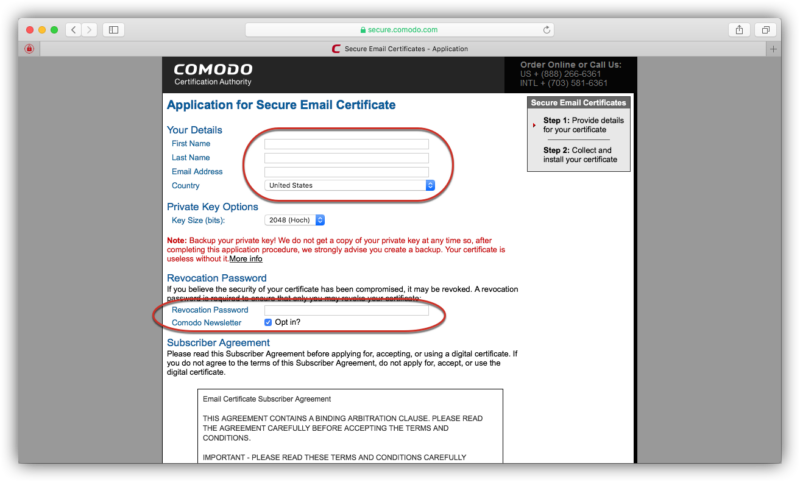
Weiter unter auf der Seite musst Du der Einverständniserklärung zustimmen und anschließend auf „Next“ klicken:
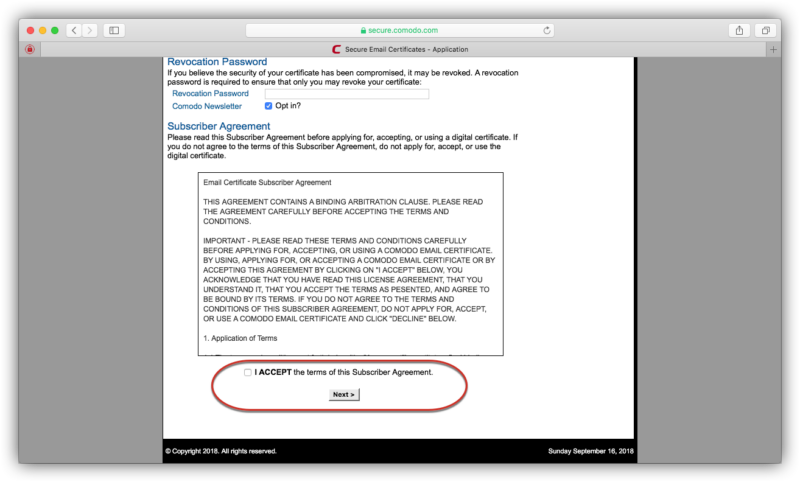
Mit dem Klick auf „Next“ wird Dir eine E-Mail an Deine angegebene Adresse geschickt:
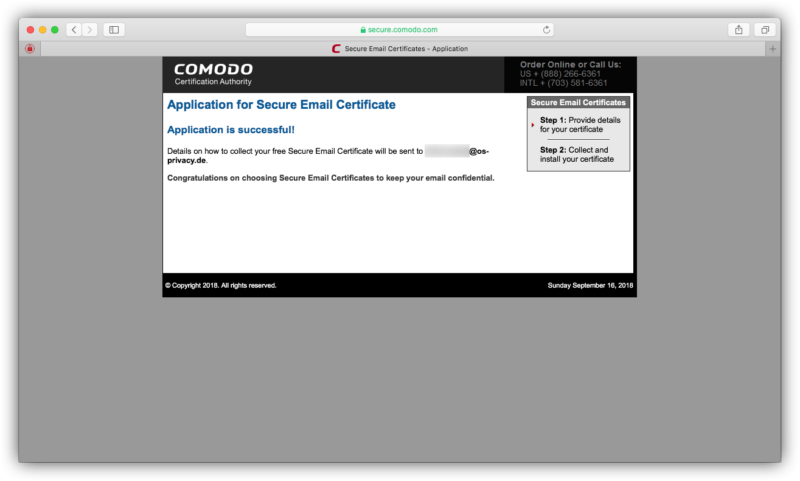
Sobald Du auf den Link in der E-Mail klickst öffnet sich die Comodo-Webseite …
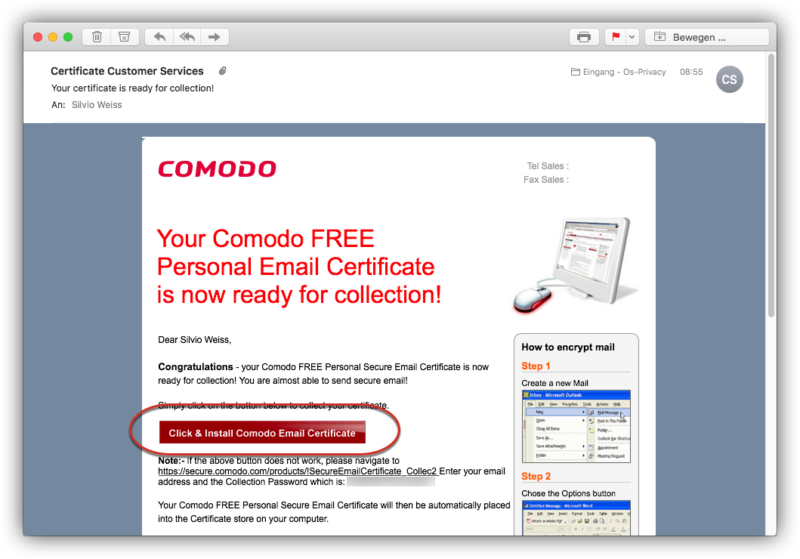
… und Dein Zertifikat wird heruntergeladen:
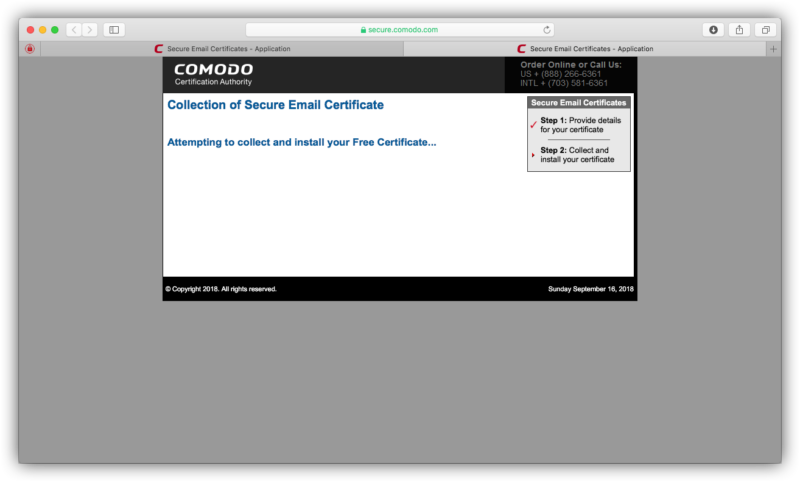
Gehe im Finder in Deinen Download-Ordner bzw. in den Ordner, in dem Deine Downloads gespeichert werden und klicke doppelt auf die Datei CollectCCC.p7s:
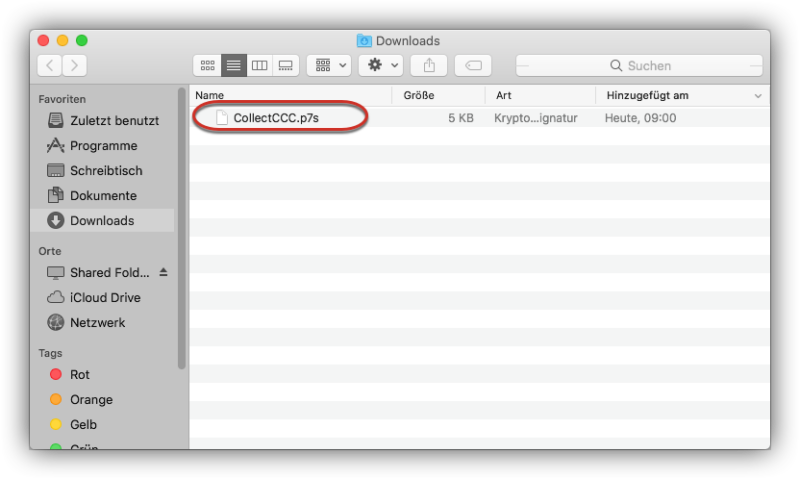
Nun wird Dein persönliches S/MIME-Zertifikat Deinem macOS-Schlüsselbund hinzugefügt. Als Schlüsselbund wählst Du „Anmeldung“ aus und klickst auf „Hinzufügen“:
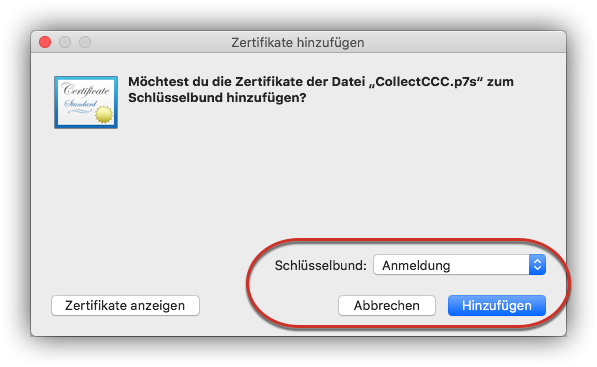
Sollte folgende Fehlermeldung erscheinen, so kannst Du diese ignorieren:
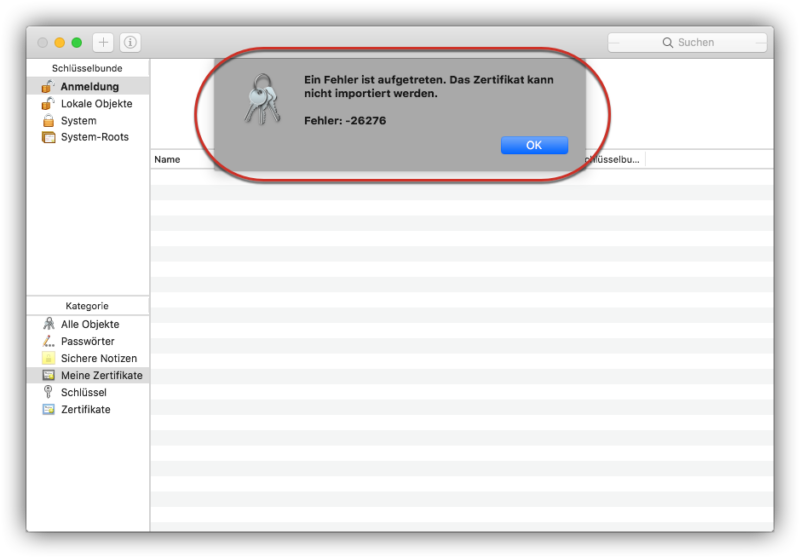
Das war’s auch schon. Wenn Du Dein E-Mail-Programm nun schließt und wieder öffnest, kannst Du signierte und verschlüsselte E-Mails senden und empfangen – Du erkennst dies an den beiden jetzt erscheinenden Symbolen für „signieren“ und „verschlüsseln“:
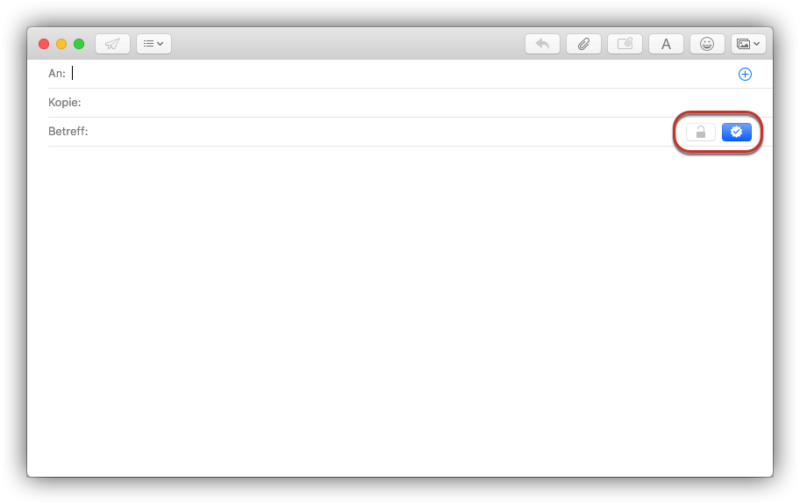
Sobald Du Deine erste E-Mails signierst oder ver-/entschlüsselst möchte Dein E-Mail-Programm auf Dein Zertifikat im Schlüsselbund zugreifen. Gib dafür Dein Anmeldekennwort Deines Macs ein und, damit die Meldung nicht jedes Mal erscheint, wähle „Immer erlauben“ aus:
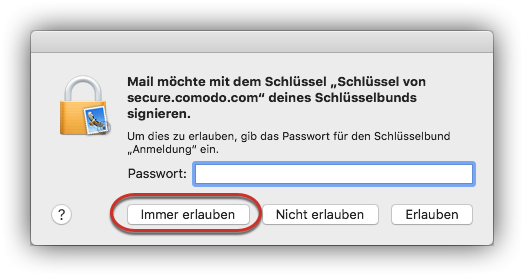
Ganz wichtige Hinweise:
- Notiere Dir oder speichere das „Revocation Password“ an einem sicheren Ort
- Dein persönliches S/MIME-Zertifikat befindet sich aktuell nur im Schlüsselbund auf Deinem Mac. Sichere Dir dieses persönliche Zertifikat unbedingt an einem sicheren Ort:
Gehe dafür in die „Schlüsselbundverwaltung“ („Programme“ -> „Dienstprogramme“), wähle den Schlüsselbund „Anmeldung“ und darin die Kategorie“Meine Zertifikate“ aus. Erweitere Dein Zertifikat und klicke mit der rechten Maustaste auf „Schlüssel von secure.comodo.com Privater Schlüssel“. Wähle im Kontextmenü „Schlüssel von secure.comodo.com exportieren …“ aus:
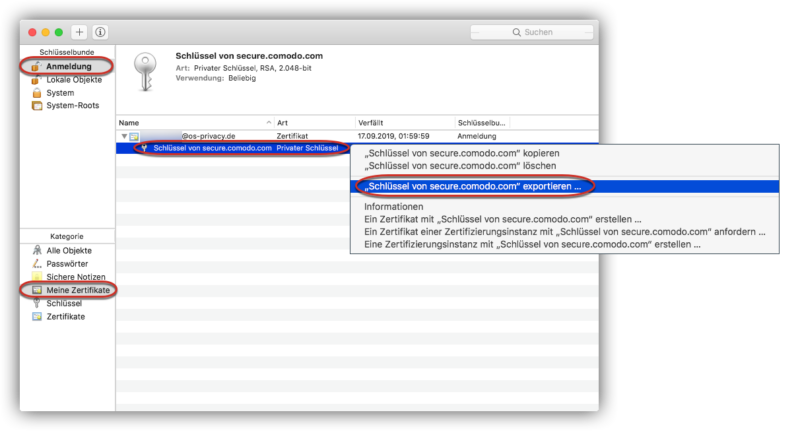
Vergib nur noch einen „sprechenden“ Namen für Dein exportiertes Zertifikat, lege den Speicherort fest und wähle als Dateiformat „Personal Information Exchange (.p12)“ aus, damit Deine persönlichen Informationen mit dem Zertifikat exportiert werden:
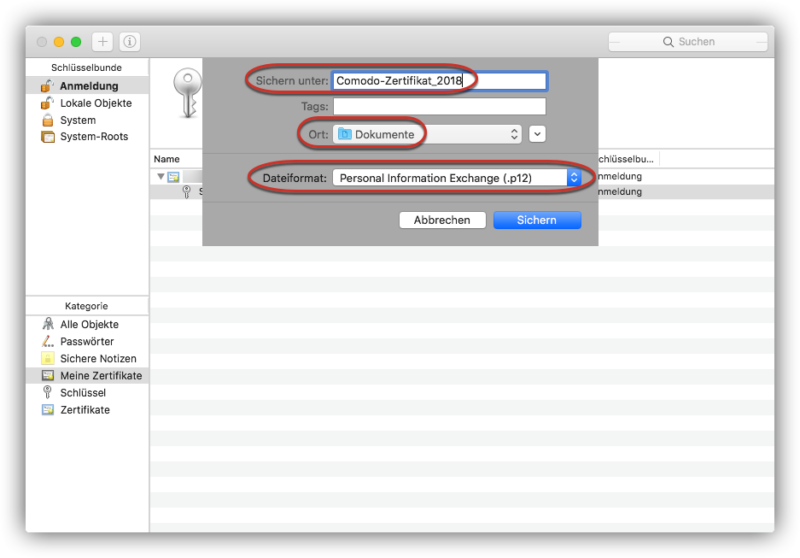
Vergib ein möglichst sicheres Passwort. Notiere Dir oder speichere das Passwort an einem sicheren Ort! Nur mit diesem Passwort kannst Du Dein Zertifikat später wieder importieren:
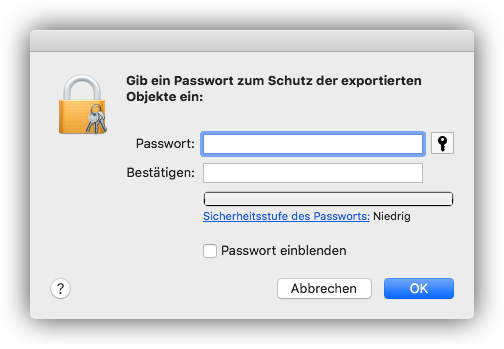
Gib Dein Anmeldekennwort Deines Macs ein, um den Export abzuschließen:
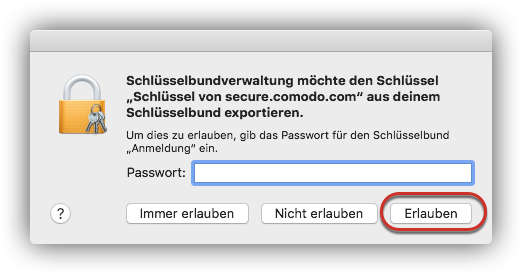
Sichere nun auch noch dieses exportierte Zertifikat (.p12-Datei) an einem sicheren Ort.
Hinweis:
Möchtest Du E-Mails auch auf Deinem iPhone oder iPad nutzen, so kannst Du Dein exportiertes Zertifikat mit dem Apple Configurator 2 sehr einfach auf Deine weiteren Geräte übertragen: Apple Configurator 2 – Zertifikate auf das iPhone oder iPad übertragen