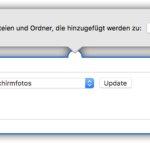
Mit wenigen Tastenkombinationen oder mit dem Programm „Bildschirmfoto“ kannst Du auf Deinem Mac Screenshots erstellen. In dem Artikel OS X – Screenshots auf dem Mac erstellen wurde auch beschrieben, wie Du den Speicherort Deiner Screenshots ändern kannst – in „Fotos“ kannst Du sie allerdings nicht automatisch speichern. Im folgenden Artikel erkläre ich Dir, wie Deine Screenshots doch automatisiert in „Fotos“ importiert werden können.
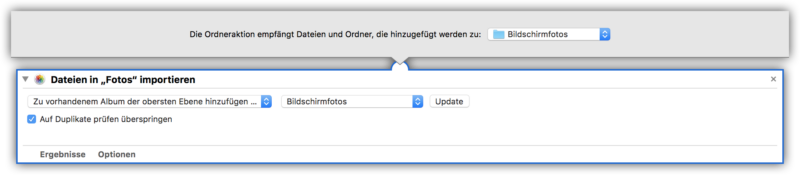
Als Erstes lege ich einen Ordner zum Testen an, in dem neue Screenshots gespeichert werden sollen:
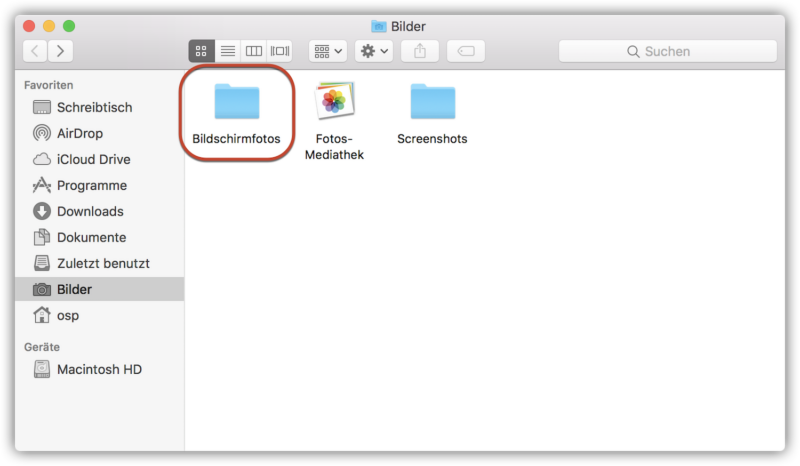
Damit die Screenshots auch in diesem Ordner gespeichert werden, muss im Terminal noch folgender Befehl eingegeben werden:
defaults write com.apple.Screencapture location ~/Pictures/Bildschirmfotos; killAll SystemUIServer
Eventuell musst Du Deinen Mac Neustarten oder Dich ab- und wieder anmelden, ehe die Bilder in diesem Ordner gespeichert werden.
Da meine Screenshots in ein bestimmtes Album importiert werden sollen, lege ich dieses vorher noch in „Fotos“ an:
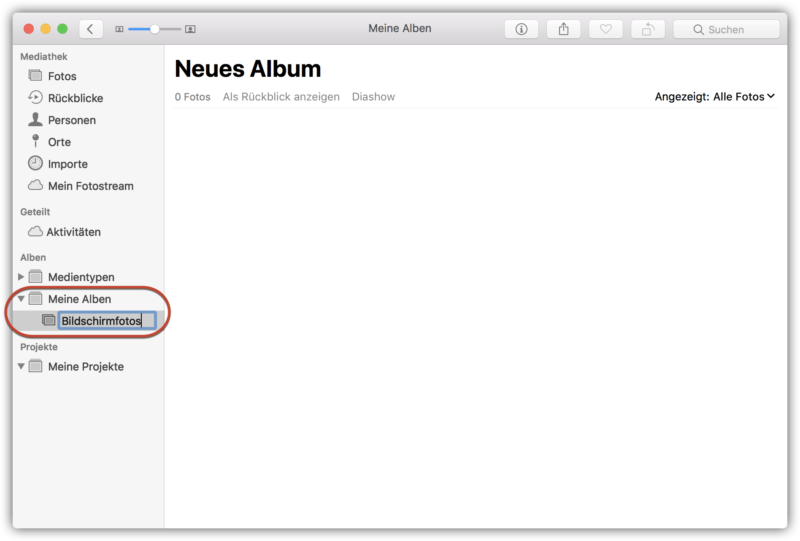
Als Nächstes musst Du „Automator“ (unter „Programme“) starten und „Neues Dokument“ auswählen:
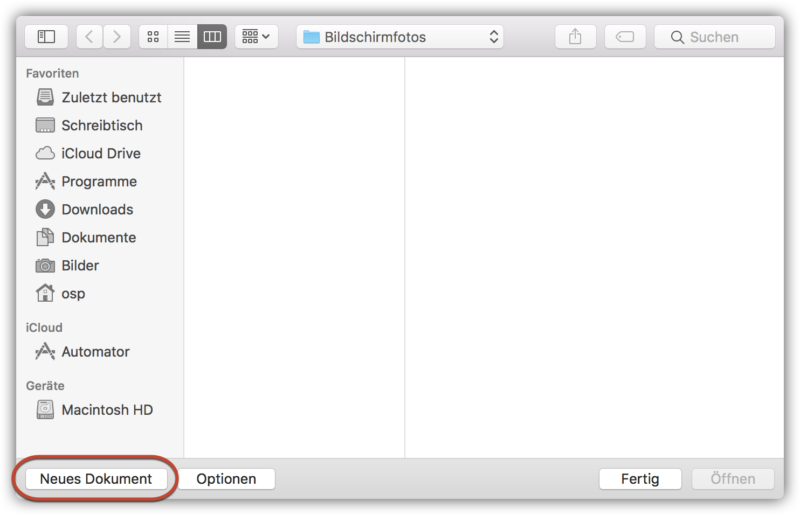
Wähle „Ordneraktionen“ aus, da in diesem Beispiel ein Ordner überwacht werden soll:
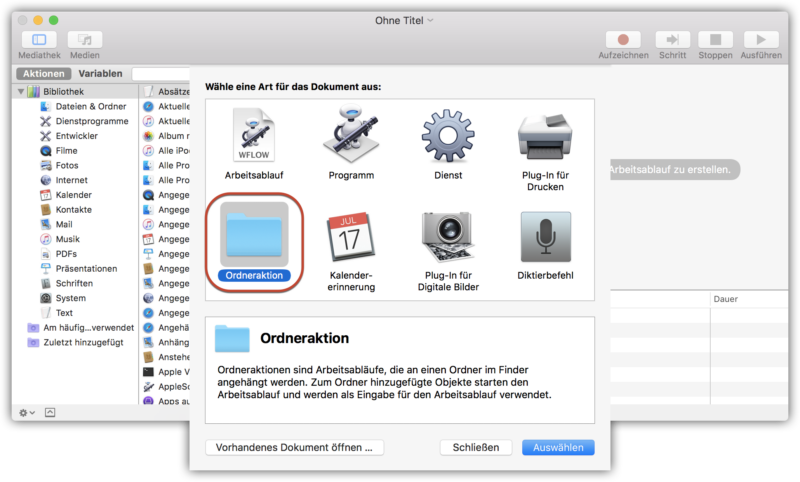
Nun musst Du den Ordner auswählen, in dem Deine Screenshots gespeichert werden – in meinem Beispiel der Ordner „Bildschirmfotos“:
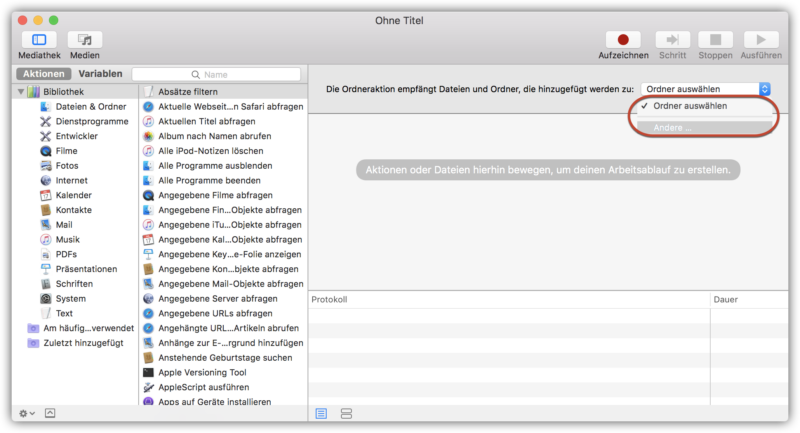
Jetzt wählst Du die Aktion aus, die ausgeführt werden soll, wenn neue Dateien und Ordner zu Deinem vorher ausgewählten Ordner hinzugefügt werden. Wähle aus der Bibliothek „Fotos“ die Aktion „Dateien in „Fotos“ importieren“ aus und ziehe sie in den rechten Teil des Fensters:
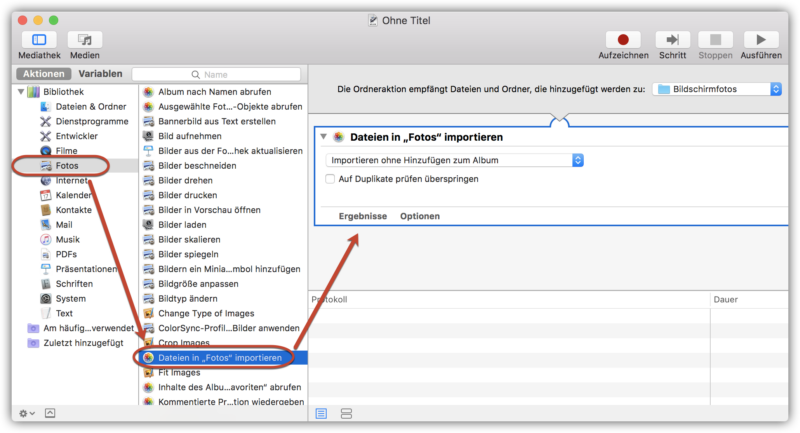
In der Aktion kannst Du noch auswählen, ob die Fotos in ein neues Album, ein bestehendes Album oder ohne ein Album importiert werden sollen. In meinem Beispiel werden die Fotos in das Album „Bildschirmfotos“ importiert und es soll nicht auf Duplikate überprüft werden:
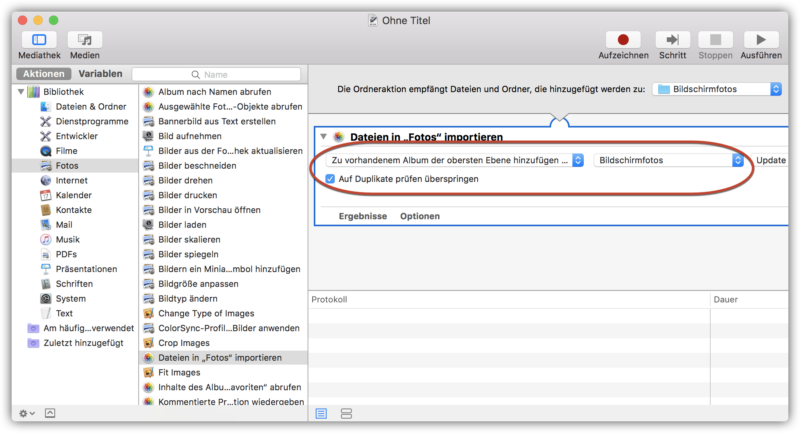
Bei der Auswahl „Zu einem neuen Album mit folgendem Namen hinzufügen …“ wird jedesmal ein neues Album angelegt. Aus „Bildschirmfotos“ würde beim zweiten Mal das Album „Bildschirmfotos-1“.
Als letztes musst Du Deine Ordneraktion nur noch speichern.
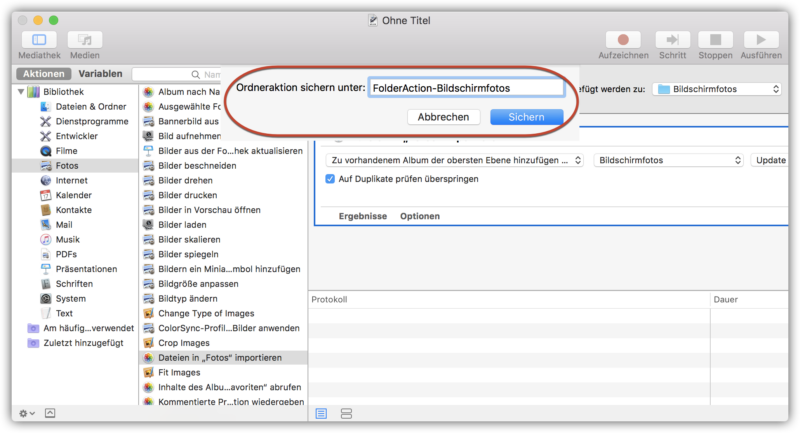
Jeder neue Screenshot wird nun in dem Ordner „Bildschirmfotos“ gespeichert und im Anschluss automatisch in Fotos importiert.
Importierte Quelldateien löschen
In früheren Versionen des Automators gab es noch die Möglichkeit, die Quelldateien nach dem erfolgreichen Import löschen zu lassen:
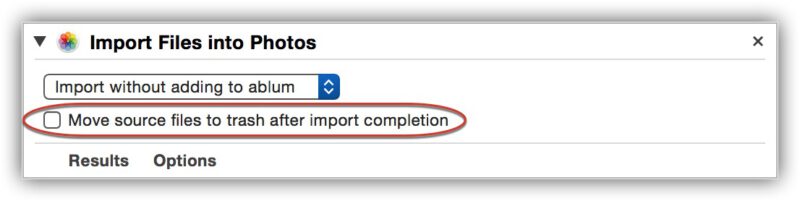
Diese Option wird mittlerweile nicht mehr angezeigt – vorhanden ist sie aber immer noch. Sie wurde angeblich entfernt, da sie Probleme verursacht haben soll. Du kannst sie aber wieder reaktivieren – allerdings auf eigene Gefahr:
Die Option findest Du direkt in Deiner Workflow-Datei. Diese liegt in folgendem Ordner:
~/Library/Workflows/Applications/FolderActions
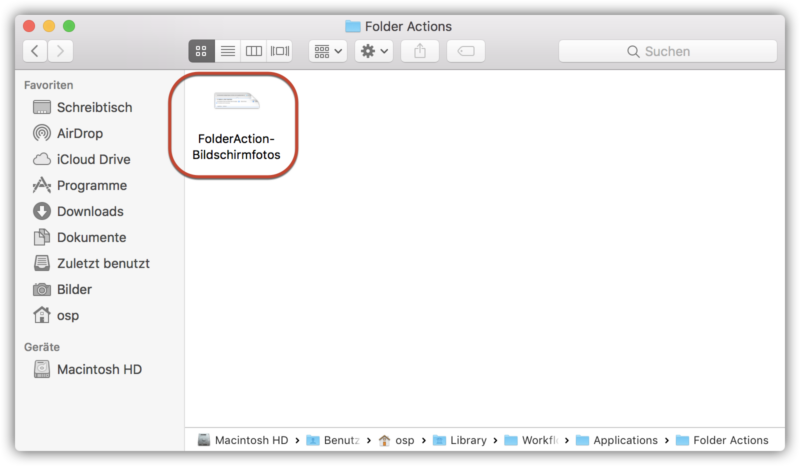
Wähle die Datei und über das Kontextmenü „Paketinhalt zeigen“ aus:
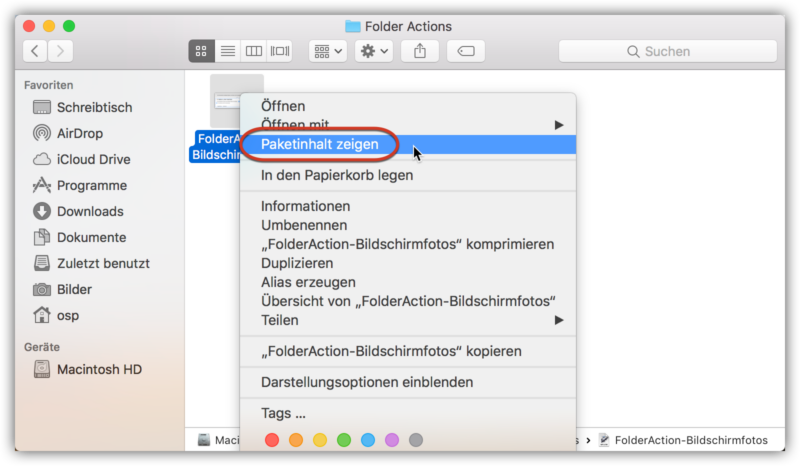
Im Ordner „Contents“ findest Du Deinen Arbeitsablauf. Die Datei „document.wflow“ musst Du mit einem Texteditor öffnen (rechte Maustaste -> „Öffnen mit“ -> „Anderem Programm …“ -> „TextEdit“ auswählen):
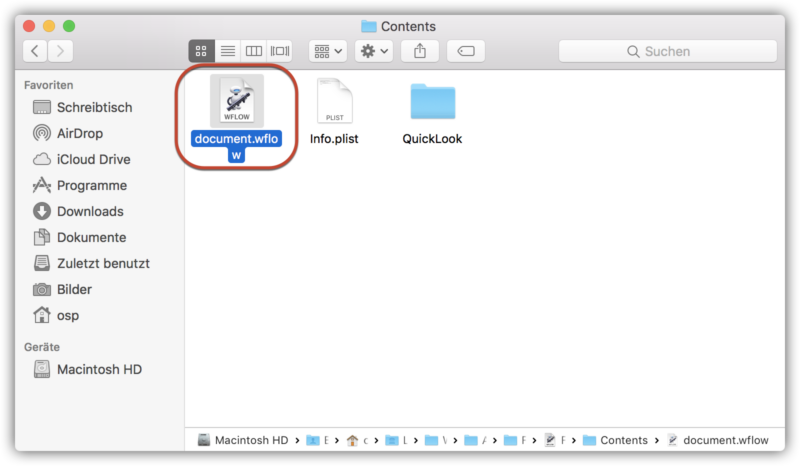
In der Mitte der Datei findest Du folgenden Eintrag:
<key>shouldDeleteSourceFiles</key> <false/>
Der Wert muss in <true/> geändert werden, damit Deine Quelldateien nach dem erfolgreichen Import gelöscht werden:
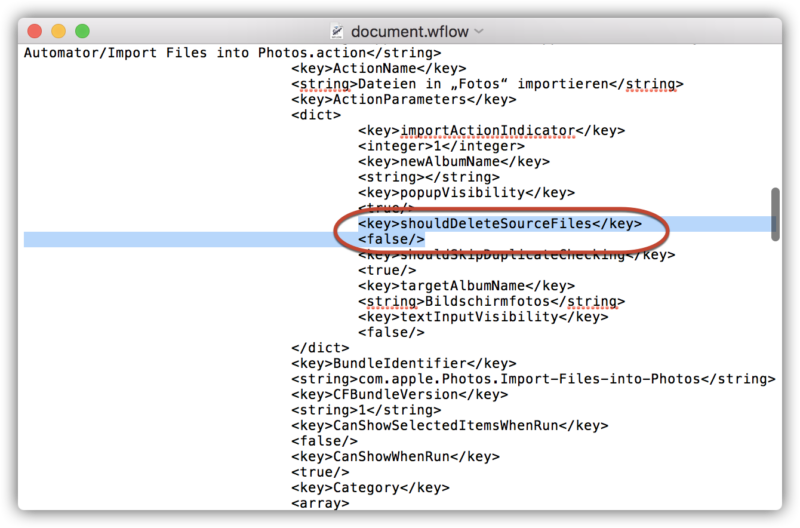
Nachdem Du die Option reaktiviert hast, werden die Quellen Deiner erfolgreichen Importe bei der nächsten Aktion im Ordner gelöscht. Im Automator selbst wird die Option allerdings immer noch nicht angezeigt.
Hinweise:
Willst Du die Ordneraktion wieder rückgängig machen, musst Du den Ordner auswählen, den Du überwachst und über das Kontextmenü „Ordneraktionen konfigurieren …“ auswählen:
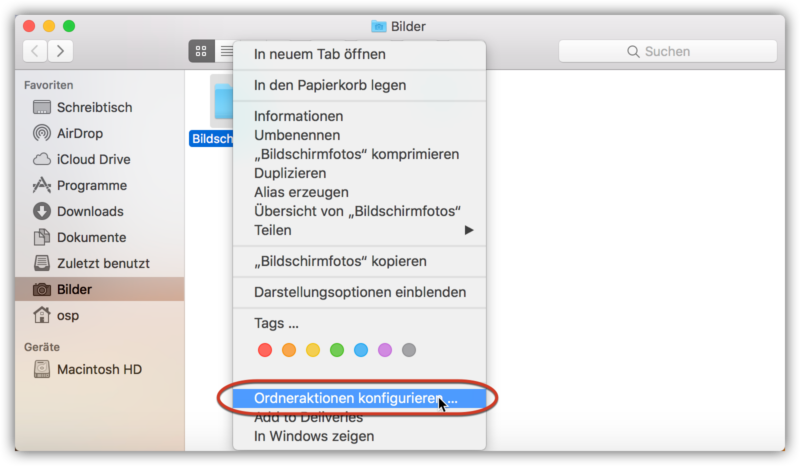
Anschließend hast Du folgende Möglichkeiten:
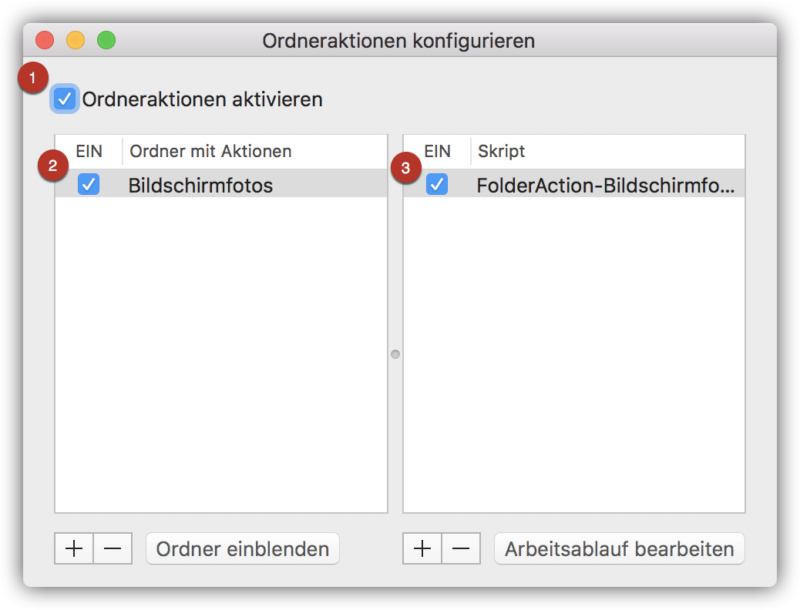
- Ordneraktionen für alle Ordner zu deaktivieren
- Ordneraktionen für bestimmte Ordner zu deaktivieren
- Skripte und Arbeitsabläufe für bestimmte Ordner zu deaktivieren
Das ganze ist nur ein Beispiel dafür, was mit dem Automator und Ordneraktionen möglich ist. Der Automator bietet noch viel mehr Möglichkeiten, auch für andere Programme. Auch die Ordneraktionen kannst Du noch erweitern und zum Beispiel mit Apple Script verfeinern.
Viel Spaß!