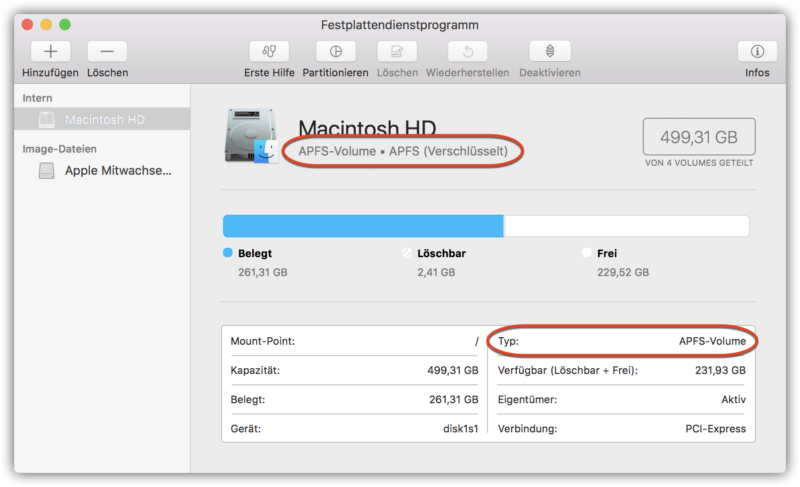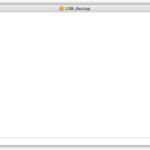
Ein Dateisystem organisiert die Ablage von Dateien und Ordnern auf Speichermedien. Für die verschiedenen Speichermedien gibt es wiederum auch verschiedene Dateisysteme, so dass die gesamte Anzahl an Dateisystemen riesig ist. Für Anwender, die hauptsächlich Festplatten und USB-Sticks verwenden, ist die Auswahl aber wesentlich geringer, wobei die Auswahl des „richtigen“ Dateisystems entscheidend ist – vor allem wenn Du Dein externes Speichermedium für unterschiedliche Betriebssysteme verwenden möchtest.
In meinem Artikel zum Sichern der iOS-Backups auf einer externen Festplatte (OS X – iPhone-Backups auf externer Festplatte sichern), gab es relativ viele Kommentare von Nutzern, bei denen das Backup auf einer externen Festplatte nicht funktionierte. Erst ein Kommentar von heiko gab mir den entscheidenden Tipp und war der Anlass für diesen Artikel – die Ursache war das falsche Dateisystem.
NTFS, das Standard-Dateisystem unter Windows kann von macOS gelesen werden, aber Dein Mac kann auf diese Datenträger nicht schreiben. Schließt Du ein NTFS-Medium an Deinen Mac an und öffnest es im Finder, erscheint nur ein Fenster ohne Symbol- und Seitenleiste – wenn sich auf dem Medium Daten befänden, könntest Du sie sehen (lesen), aber nichts auf dieses Medium schreiben:
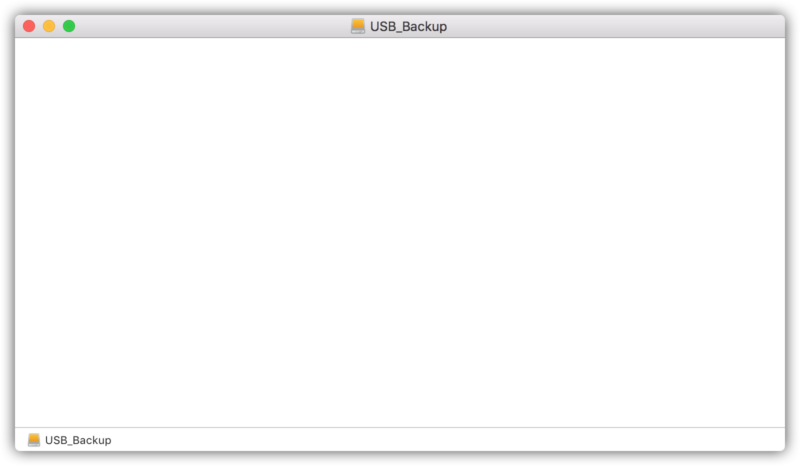
Benötigst Du ein Dateisystem auf das Du von Deinem Mac und einem Windows-Computer schreiben kannst, solltest Du exFAT benutzen. exFAT ist eigentlich für Flash-Speicher wie USB-Sticks oder SSDs gedacht, funktioniert aber auch problemlos auf „normalen“ magnetischen Festplatten. Dein externes Speichermedium kannst Du unter macOS und Windows mit exFAT formatieren.
Musst Du Dein Speichermedium aber auch noch unter Linux verwenden, so bleibt Dir nichts anderes übrig, als auf FAT(32) zu setzen. Das Problem mit FAT(32) ist aber, dass eine einzelne Datei nicht größer als 4 GB sein darf.
Verwendest Du Deine Speichermedien ausschließlich auf Macs, so kannst Du sie auch mit „Mac OS Extended (Journaled)“ (HFS+) formatieren. Speichermedien mit diesem Dateisystem können von Windows nicht gelesen werden und tauchen im Windows Explorer als „nicht formatierte Laufwerke“ auf – solltest Du so ein Speichermedium verlieren, kannst Du Dir sicher sein, dass es von keinem Windows-PC gelesen werden kann.
Problem:
Du kannst das Dateisystem Deiner externen Speichermedien nicht ändern, ohne das Medium zu formatieren und dadurch alle Daten zu verlieren.
Wenn Du Dein Speichermedium formatieren musst, weil es nicht das „richtige“ für Deine Anforderungen ist, musst Du die vorhandenen Daten auf einem anderen Medium oder auch Deinem Mac „zwischenspeichern“. Nach dem Abschluss der Formatierung kannst Du sie wieder zurückkopieren und auf dem „Zwischenspeicher“ löschen.
Unter macOS kannst Du Deine externen Speichermedien mit Hilfe des „Festplattendienstprogramms“ (zu finden unter „Programme“ -> „Dienstprogramme“) formatieren.
Im Festplattendienstprogramm wählst Du Dein externes Medium aus und klickst auf „Löschen“:
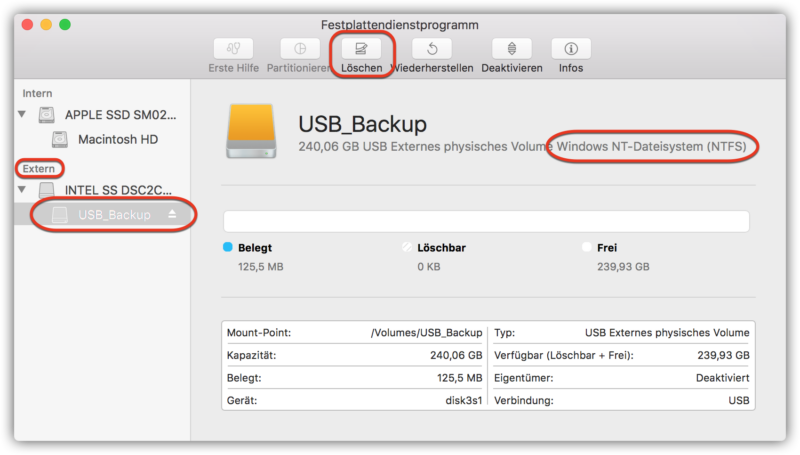
Nun musst Du Dich für ein Dateisystem entscheiden:
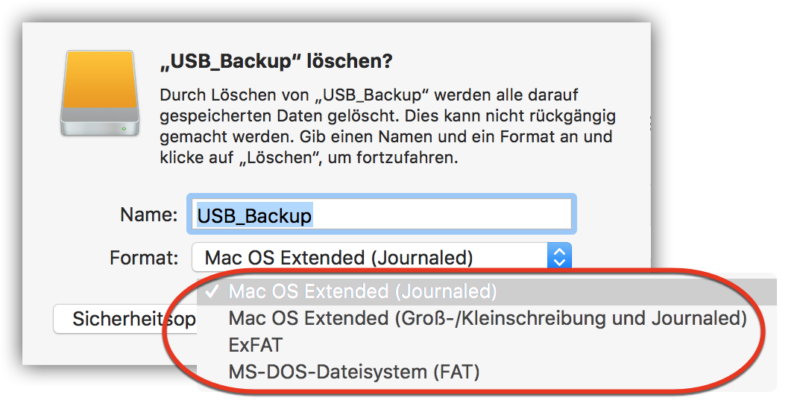
Anschließend klickst Du auf „Löschen“, damit die Formatierung beginnt – hat alles geklappt, erhältst Du folgenden Hinweis:
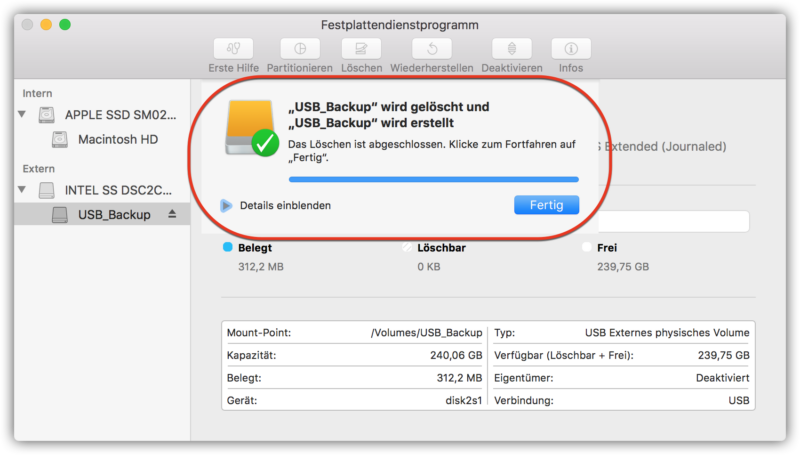
Nach dem Klick auf „Fertig“ siehst Du Dein neu formatiertes Speichermedium:
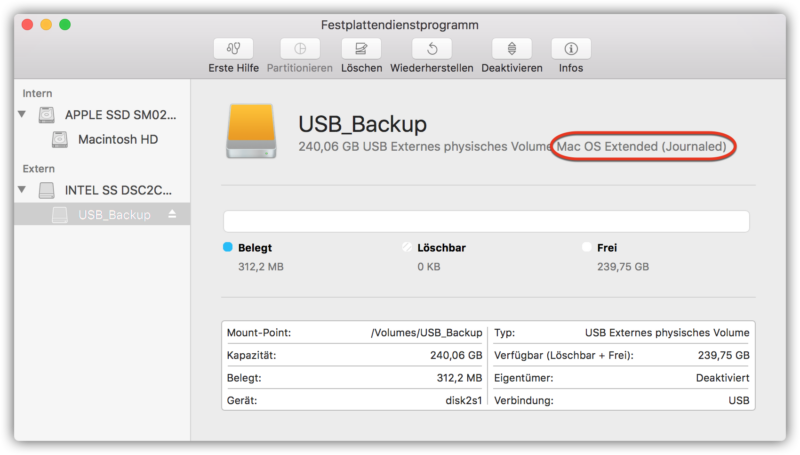
Ab diesem Zeitpunkt kannst Du im Finder darauf zugreifen und die Daten, die Du vorher eventuell gesichert hast wieder zurückkopieren.
Ergänzung:
Mit macOS High Sierra wird macOS mit dem „Apple File System“ (APFS) standardmäßig ein neues Dateisystem verwenden. Dieses Dateisystem ist speziell für Flash-Speicher ausgelegt. Solltest Du externe Flash-Speicher benutzen, so könnte auch APFS eine Alternative sein: