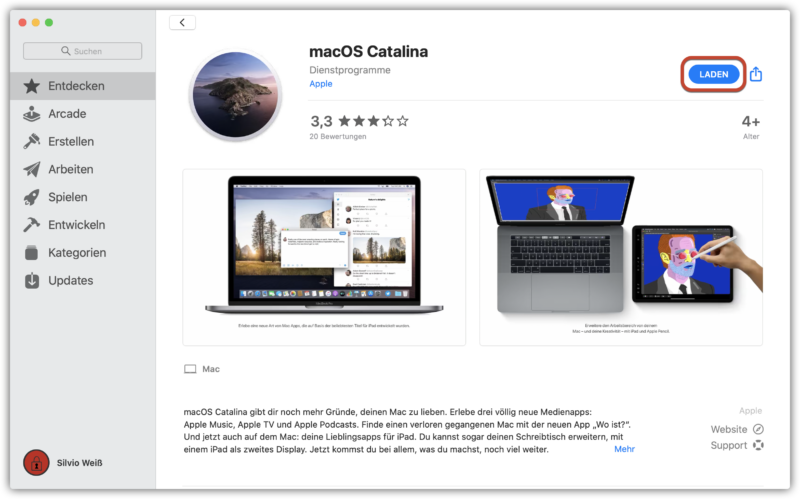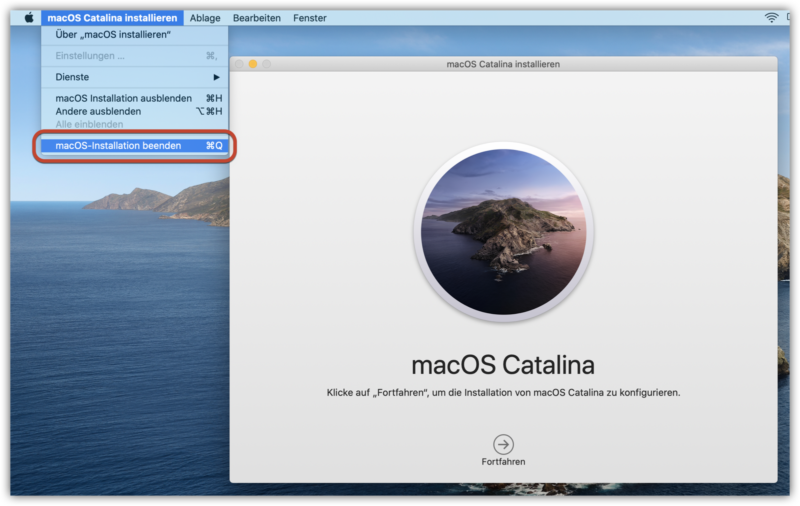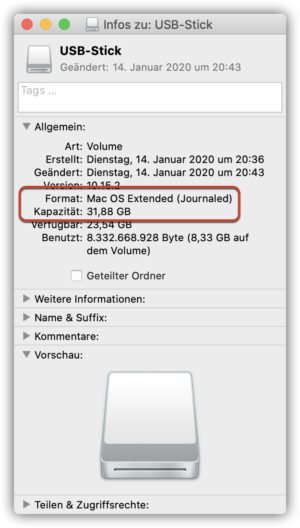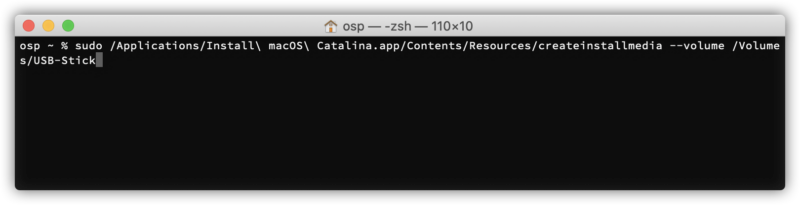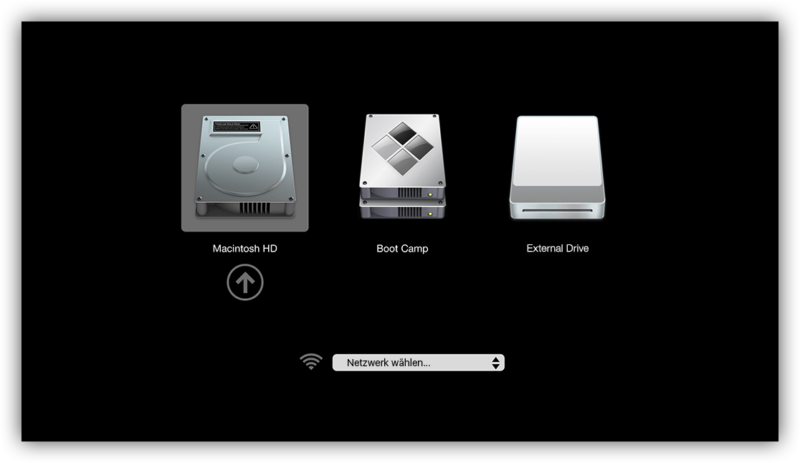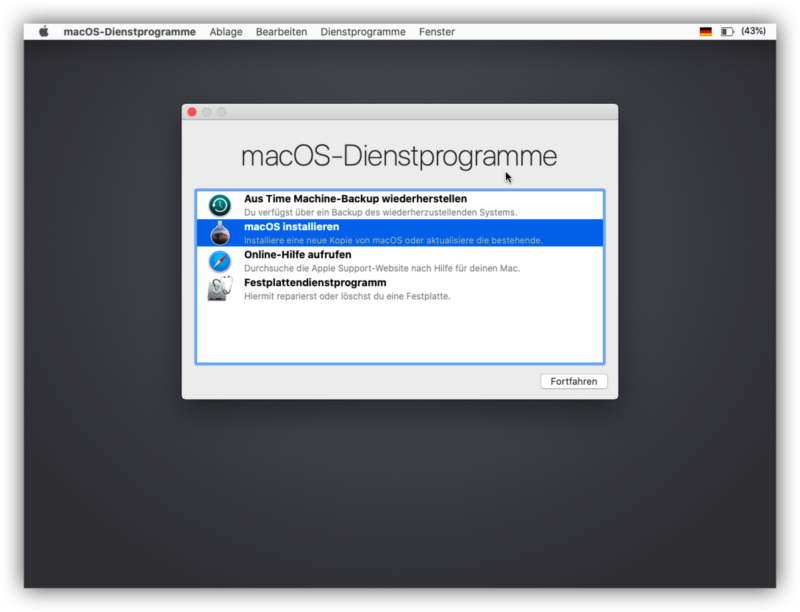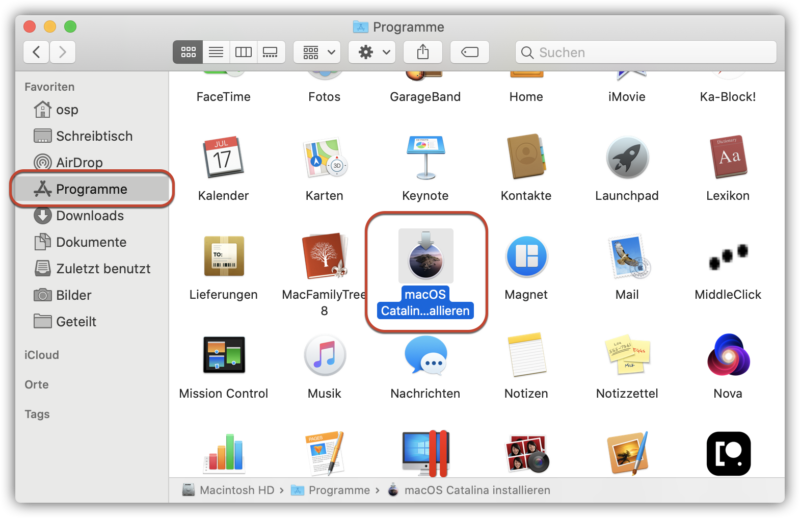In folgendem Artikel erfährst Du, wie Du Dir einen USB-Stick für die Neuinstallation von macOS erstellen kannst. Sinnvoll ist so ein Boot-Stick, wenn Du Deinen Mac verkaufen willst und keine Deiner Daten auf der Festplatte zurückbleiben sollen. Aber auch wenn Du mehrere Macs aktualisieren möchtest und nicht jedes Mal die Installationsquellen laden möchtest oder wenn Du einen Mac aktualisierst, der keinen (oder nur sehr langsamen) Zugriff auf das Internet hat. Solltest Du noch einen Mac haben, bei dem Du die Festplatte selbst tauschen kannst, ist ein Boot-Stick nach dem Festplattentausch auch notwendig.

Voraussetzungen
Für die Erstellung des USB-Sticks benötigst Du einen mindestens 12 GB großen USB-Stick und einen Internetzugang, über den das macOS-Installationsprogramm geladen werden kann.
Installationsquellen laden
Als Erstes musst Du Dir die Installationsdateien für macOS herunterladen. Apple bietet Dir noch folgende macOS-Versionen zum Download an:
Nachdem Du Deine gewünschte macOS-Version ausgewählt hast, öffnet sich der Mac App Store. Klicke auf „LADEN“:
Es öffnet sich das „Softwareupdate“. Bestätige das Laden von macOS mit einem Klick auf „Download“. Nun werden die Installationsquellen geladen – dies kann ein paar Minuten dauern:
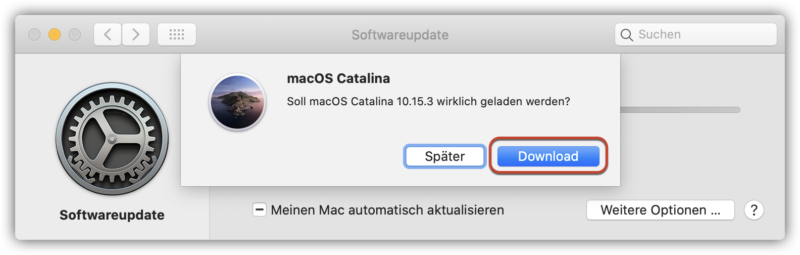
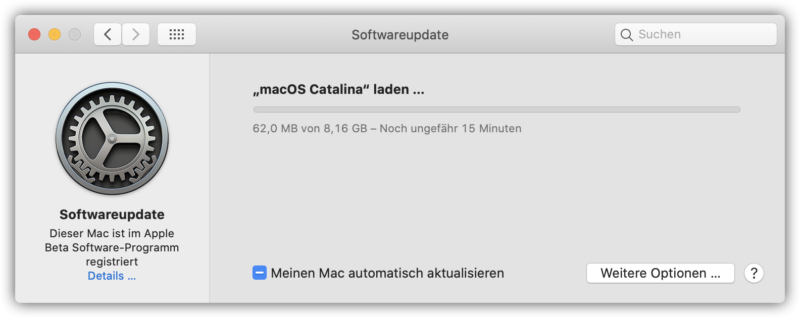
Sobald die Installationsquellen geladen wurden, öffnet sich das macOS-Installationsprogramm. Beende dieses mit der Tastenkombination Befehlstaste ⌘ und Q oder über den Menüeintrag „macOS Catalina installieren“ -> „macOS-Installation beenden“:
USB-Stick erstellen
Bevor Du die Installationsquellen auf Deinen USB-Stick überträgst, solltest Du überprüfen, ob dieser die entsprechende Kapazität (mindestens 12 GB) und das benötigte Format (Mac OS Extended) hat. Wähle den USB-Stick im Finder oder auf dem Schreibtisch aus und drücke die Tastenkombination Befehlstaste ⌘ und I (oder öffne das Kontextmenü mit der rechten Maustaste und wähle „Informationen“ aus):
Falls der USB-Stick nicht das richtige Format hat, erfährst Du hier, wie Du dies anpassen kannst: macOS – Auswahl des richtigen Dateisystems für externe Speichermedien
Erfüllt der USB-Stick die Voraussetzungen, kannst Du das Terminal („Programme“ -> „Dienstprogramme“) öffnen, folgenden Befehl eingeben und „USB-Stick“ durch die Bezeichnung Deines USB-Sticks ersetzen:
sudo /Applications/Install\ macOS\ Catalina.app/Contents/Resources/createinstallmedia --volume /Volumes/USB-Stick
Sobald Du den Befehl ausführst, musst Du Dein Passwort eingeben und mit „y“ bestätigen, dass der USB-Stick gelöscht werden darf. Verwendest Du bereits macOS Catalina, so musst Du dem Terminal noch den Zugriff auf den USB-Stick gestatten. Wenn nach einigen Minuten die Meldung Install media now available at „/Volumes/Install macOS Catalina“ erscheint, ist Dein Boot-Stick fertig:
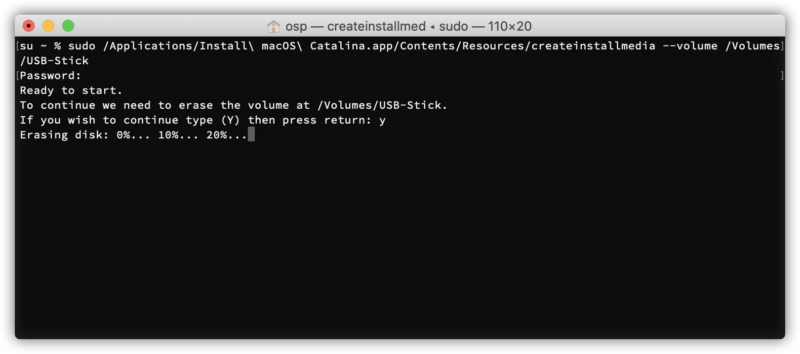
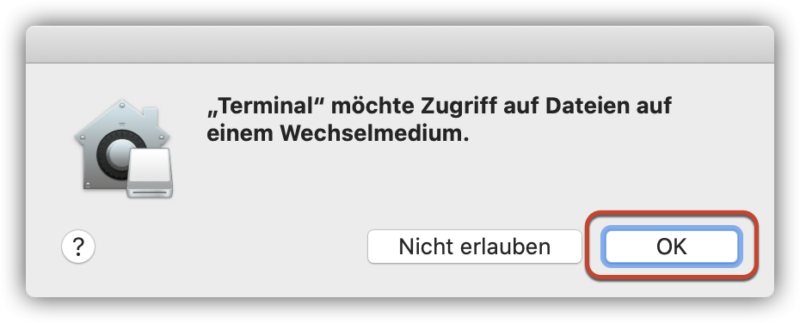
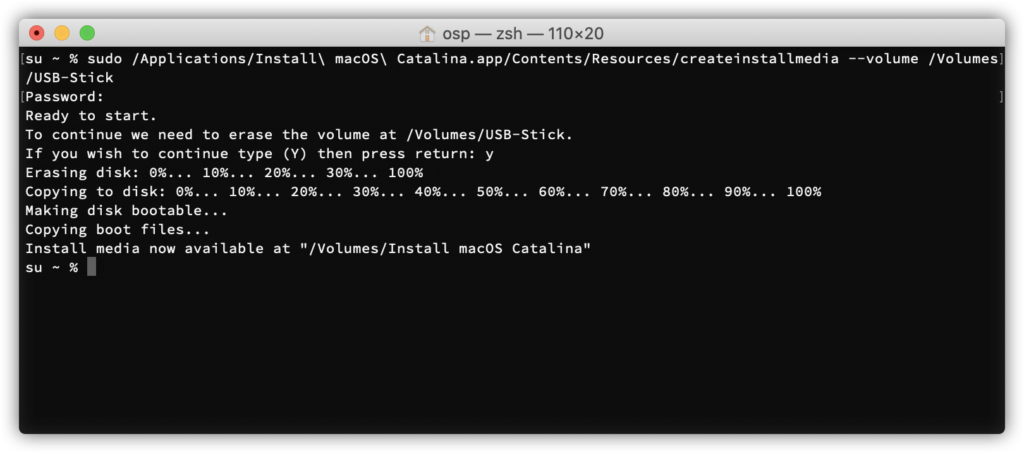
USB-Stick verwenden
Um den Boot-Stick zu verwenden, musst Du Deinen Mac neustarten und dabei die Wahltaste ⌥ (auch „alt“ genannt) gedrückt halten, bis der „Startup Manager“ oder die Aufforderung zur Eingabe des Firmware-Kennworts erscheint. Wenn Du den Boot-Stick noch nicht an den Mac angeschlossen hast, musst Du ihn jetzt anschließen und im „Startup Manager“ auswählen:
Vom Boot-Stick werden nun die macOS-Dienstprogramme gestartet, mit denen Du macOS neuinstallierten kannst:
Hinweis
macOS Catalina wird als App mit der Bezeichnung „macOS Catalina installieren“ direkt in den Ordner „Programme“ geladen – wenn Du Deinen USB-Stick erfolgreich erstellt hast, kannst Du die App „macOS Catalina installieren“ wieder löschen: