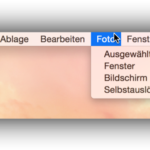
Hin und wieder kommt es vor, dass Du eine Information, eine E-Mail oder ein Webseite behalten willst, ohne sie zu drucken – die schnellste und einfachste Möglichkeit ist, Dir einen Screenshot – also eine Bildschirmaufnahme – auf Deinem Mac zu erstellen. Auch Dein Mac bietet Dir dafür alle benötigten Werkzeuge.
Wenn Du öfters Screenshots erstellen musst, ist ein Werkzeug wie Snagit von Techsmith sehr gut – es bietet Dir eine Vielzahl von Möglichkeiten. Für gelegentliche Aufnahmen reichen aber die Bordmittel Deines Macs.
Unter „Programme“ -> „Dienstprogramme“ findest Du das Programm „Bildschirmfoto“. Damit kannst Du Dir einen ausgewählten Bereich, ein Fenster und den gesamten Bildschirm als Bild speichern. Eine weitere Option ist der „Selbstauslöser“, der nach zehn Sekunden ein Bildschirmfoto erstellt:
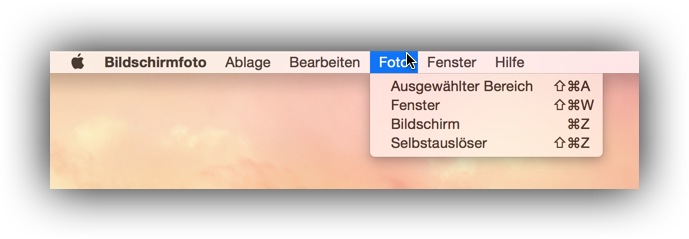
Noch leichter geht dies aber mit verschiedenen Tastenkombinationen. Einen Screenshot von Deinem gesamten Bildschirm erstellst Du mit folgender Tastaturkombination:
Befehlstaste ⌘ und Umschalttaste ⇧ und 3
Für einen ausgewählten Bereich, drückst Du folgende Tastaturkombination:
Befehlstaste ⌘ und Umschalttaste ⇧ und 4
Dabei erscheint ein Fadenkreuz mit dem Du Deine Auswahl vornehmen kannst:
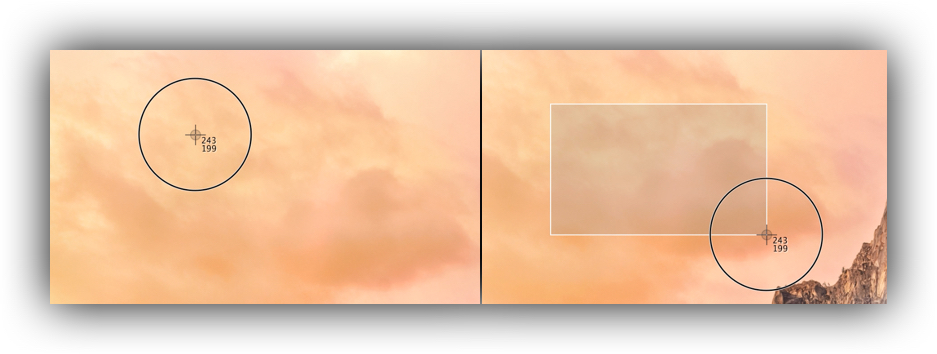
Möchtest Du nur ein Bildschirmfoto von einem Fenster machen, so drücke folgende Tastaturkombination:
Befehlstaste ⌘ und Umschalttaste ⇧ und 4 und Leertaste
Dabei wird aus dem Fadenkreuz eine Fotokamera und Du kannst selbst verdeckte Fenster aufnehmen:
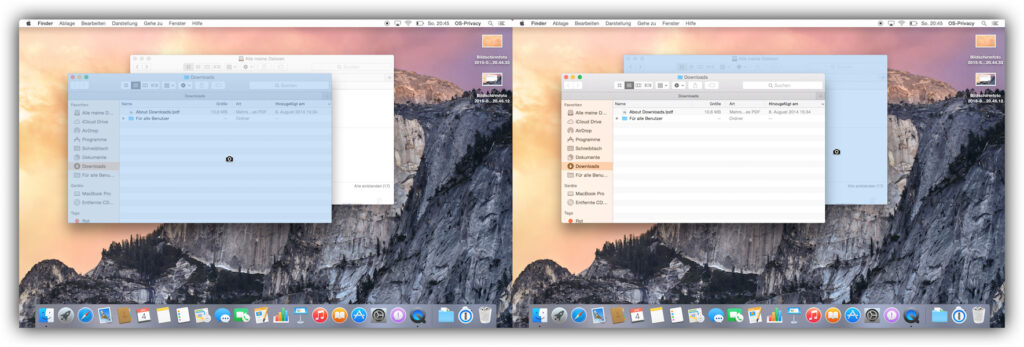
Standardmäßig werden die Bildschirmfotos auf Deinem Schreibtisch als PNG-Dateien abgelegt. Mit folgenden Terminal-Befehlen kannst Du aber auch dies auf Deine Wünsche anpassen. Die Dateiendung kannst Du mit folgendem Befehl ändern:
defaults write com.apple.ScreenCapture type JPG; killAll SystemUIServer
Zur Auswahl stehen Dir hier unter anderem JPG, BMP, TIFF und PDF.
Den Dateispeicherort kannst Du mit folgendem Befehl anpassen – Du kannst hierbei jeden existierenden Ordner auswählen. Im folgendem Beispiel wird der Bilder-Ordner in Deinem Home-Verzeichnis als Speicherort ausgewählt:
defaults write com.apple.Screencapture location ~/Pictures; killAll SystemUIServer
Wenn Dich der Schatten um die Bildschirmfotos stört, kannst Du ihn mit folgendem Befehl ausschalten:
defaults write com.apple.Screencapture disable-shadow -bool TRUE; killAll SystemUIServer
Beziehungsweise wieder einschalten:
defaults write com.apple.Screencapture disable-shadow -bool FALSE; killAll SystemUIServer
Den Dateinamen kannst Du mit folgender Tastaturkombination anpassen:
defaults write com.apple.screencapture name 'Screenshot 1'; killAll SystemUIServer
Das war’s – viel Spaß damit!
Möchtest Du Deine Screenshots direkt in „Fotos“ importieren, findest Du hier eine Anleitung: macOS – Screenshots automatisch in Fotos sichern
Wie Du Screenshots der Touch Bar erstellst, erfährst Du hier: macOS Sierra – Screenshots der Touch Bar erstellen
[Update 11.07.2018 09:00]
Unter macOS Mojave ist das Erstellen von Bildschirmfotos und -videos deutlich einfacher. Solltest Du bereits macOS Mojave nutzen, erfährst Du hier mehr: macOS Mojave – Bildschirmfotos