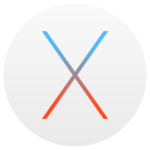
Wenn Du Dein iPhone oder iPad über iTunes auf deinem Mac sicherst (iOS-Backups in iTunes verschlüsseln), werden die Backups lokal abgelegt. Diese Backups können je Gerät extrem viel Speicherplatz auf Deinem Mac belegen. Abhängig davon, wie groß die Festplatte Deines Macs ist und wieviel Speicherplatz die Geräte-Backups davon belegen, kann es für Dich eine Alternative sein, die Backups auf einer günstigen externen Festplatte abzulegen.
Wenn Du bereits macOS Catalina nutzt, findest Du hier eine aktualisierte und angepasste Anleitung: macOS Catalina – iOS-Backups auf externer Festplatte sichern
[Update 24.11.2018 20:00 Uhr]
Seit macOS Mojave (10.14) verhindert der Systemintegritätsschutz von macOS das erfolgreiche Ausführen des Befehls zum Auslagern Deines Backups. Unter macOS – Systemintegritätsschutz deaktivieren findest Du eine Anleitung zum Deaktivieren des Systemintegritätsschutzes. Anschließend kannst Du Dein Backup wieder erfolgreich auf ein externes Medium auslagern.
Wenn Du Dein iPhone oder iPad über iTunes auf deinem Mac sicherst (iOS-Backups in iTunes verschlüsseln), werden die Backups lokal abgelegt. Diese Backups können je Gerät extrem viel Speicherplatz auf Deinem Mac belegen. Abhängig davon, wie groß die Festplatte Deines Macs ist und wieviel Speicherplatz die Geräte-Backups davon belegen, kann es für Dich eine Alternative sein, die Backups auf einer günstigen externen Festplatte abzulegen.
Sollte sich der Speicherplatz Deines Macs dem Ende zuneigen und das Löschen alter Geräte-Backups (Festplatte voll? Löschen alter iOS-Backups in iTunes bringt neuen Platz) nicht mehr ausreichen, erfährst Du hier, wie Du Deine Backups recht einfach auf ein externes Medium auslagern kannst.
Beende iTunes, falls Du es geöffnet hast und verbinde Deine externe Festplatte mit Deinem Mac.
Erstelle auf Deiner externen Festplatte einen neuen Ordner (bei mir heißt die Festplatte „USB-Backup“ und der Ordner „iTunesExternesBackup„):
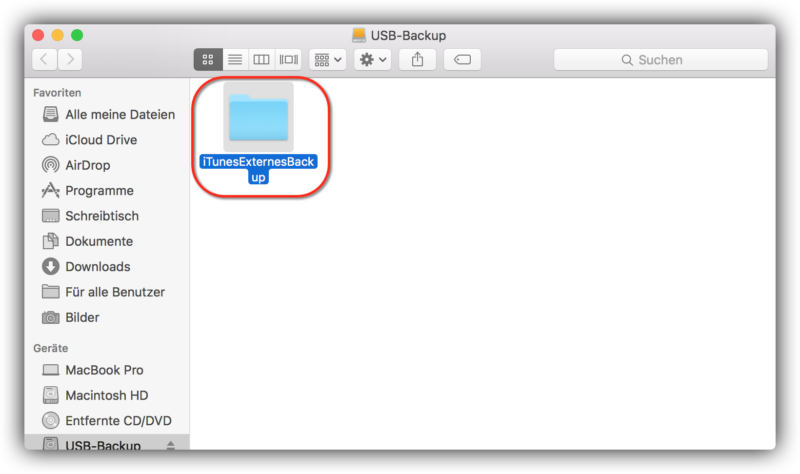
Öffne nun ein weiteres Finder-Fenster und drücke die Befehlstaste ⌘ + Umschalttaste ⇧ + G. Gib folgenden Pfad ein:
~/Library/Application Support/MobileSync/
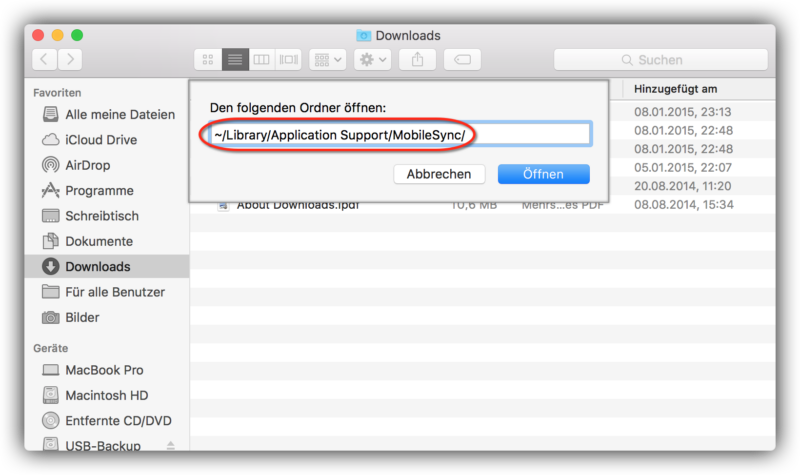
Nun bist Du im MobileSync-Ordner, in dem Deine iOS-Backups aktuell gesichert werden. Kopiere den Ordner „Backup“ auf Deine externe Festplatte in den Ordner „iTunesExternesBackup„:
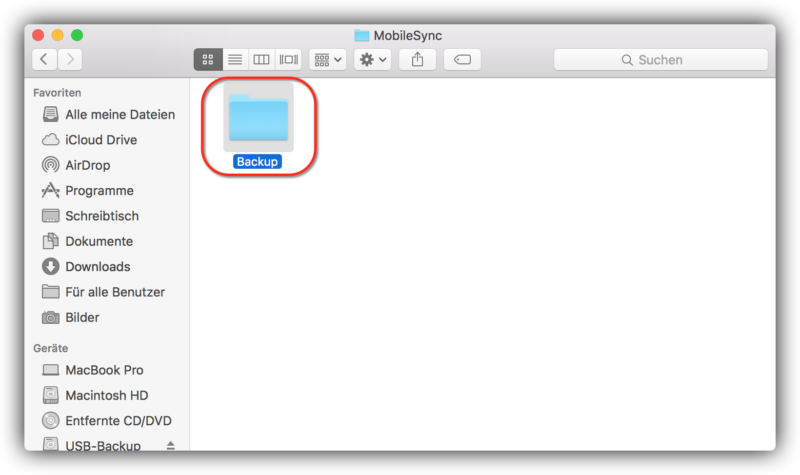
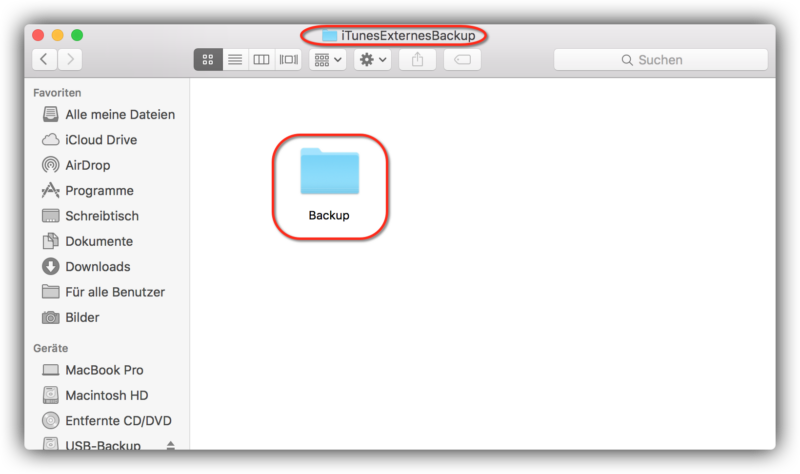
Den Original-Ordner im Verzeichnis „MobileSync“ musst Du nun umbenennen – z. B. „Backup-Original“ oder „Backup-alt“:
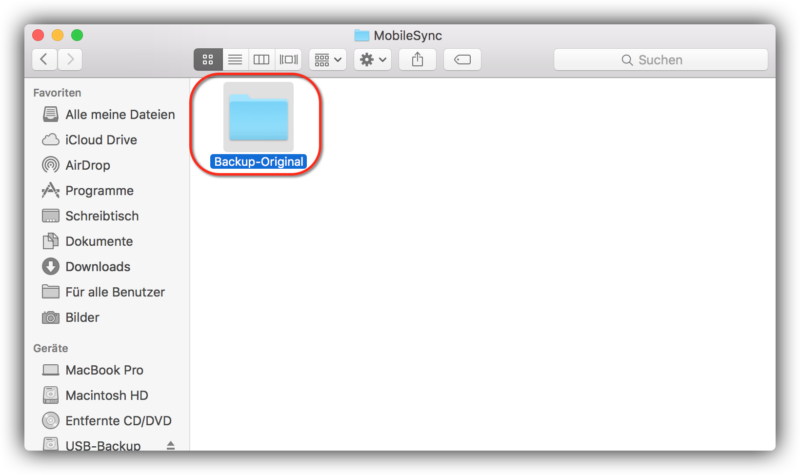
Öffne nun das Terminal („Programme“ -> „Dienstprogramme“) und gib folgenden Befehl ein (ersetze die Namen der externen Festplatte „USB-Backup“ und des Ordners „iTunesExternesBackup“ durch Deine Namen):
ln -s /Volumes/USB-Backup/iTunesExternesBackup/Backup/ ~/Library/Application\ Support/MobileSync
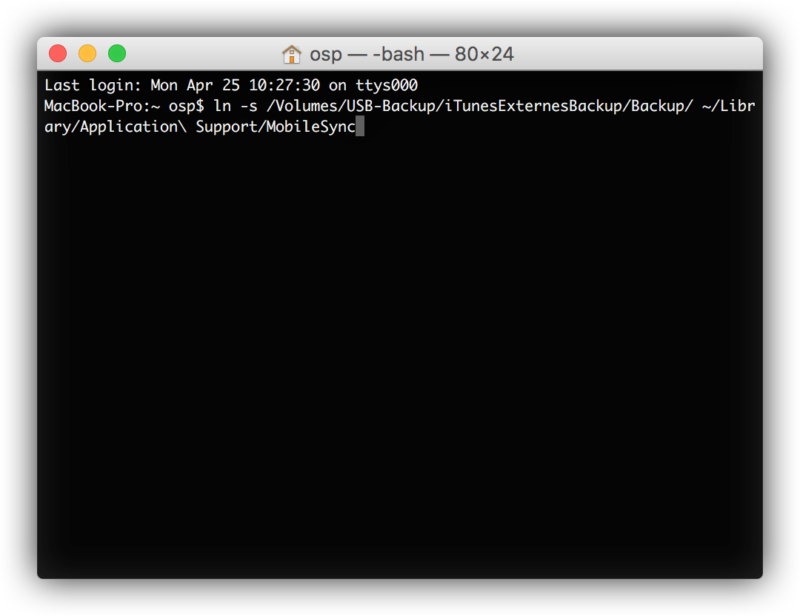
Dadurch wurde eine symbolische Verknüpfung im Ordner „MobileSync“ angelegt, die auf den Backup-Ordner Deiner externen Festplatte verweist:
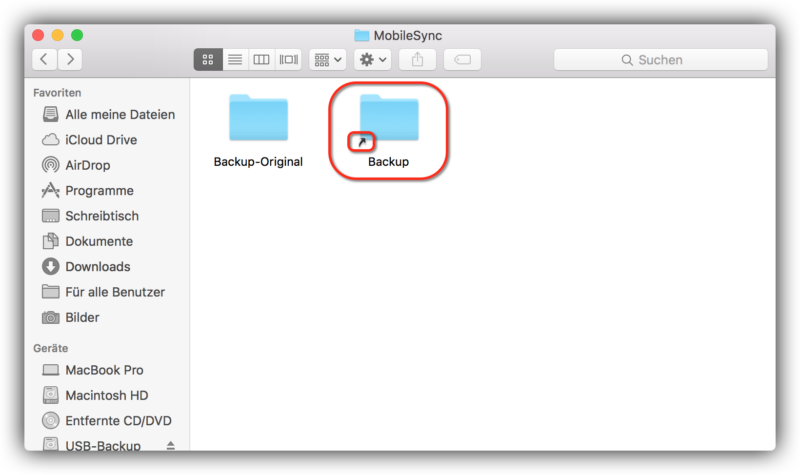
Starte nun iTunes und schließe ein Gerät an. Wenn Du unter „Backups“ den Punkt „Dieser Computer“ aktiviert hast, kannst Du nun auf „Jetzt sichern“ klicken:
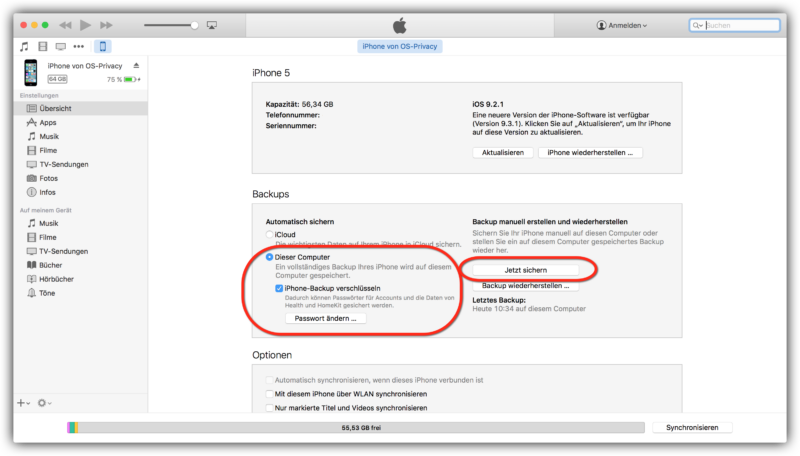
Nach dem das Backup erstellt wurde, findest Du dieses im Backup-Ordner Deiner externen Festplatte:
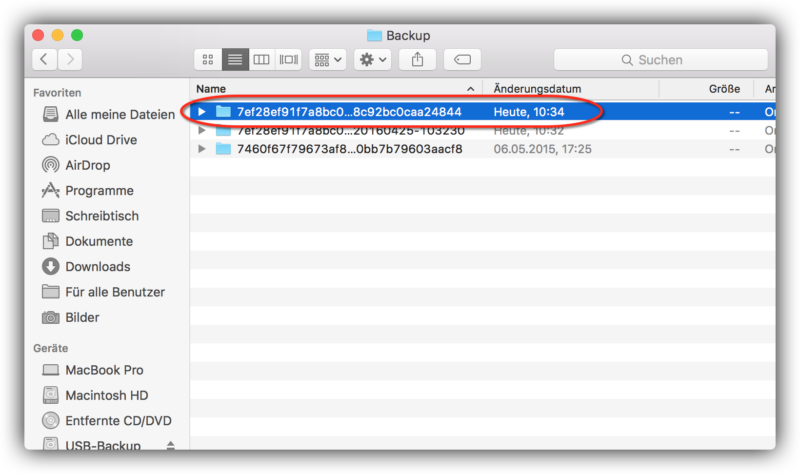
Fertig – das war’s! Jetzt sollte Deine Festplatte wieder deutlich mehr Platz haben und dies mit sehr wenig Aufwand.
Soltest Du iTunes öffnen und Deine externe Festplatte nicht verbunden sein, so erhältst Du den Hinweis, dass Dein iPhone noch nicht auf diesem Computer gesichert wurde:
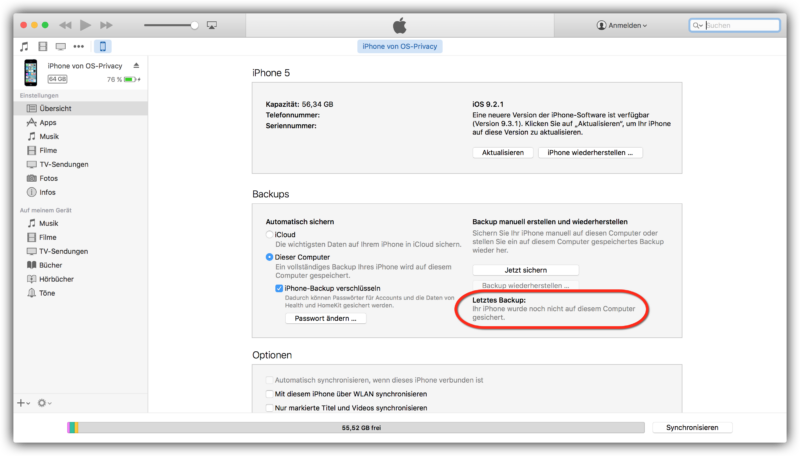
Klickst Du trotzdem auf „Jetzt sichern“ bekommst Du folgende Warnung:
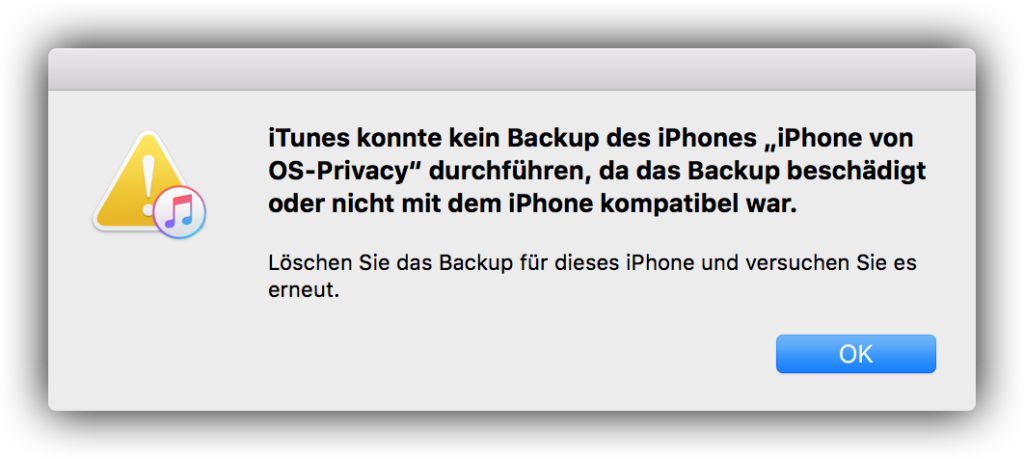
Sobald Du die Festplatte wieder mit Deinem Mac verbindest, läuft das Backup wieder fehlerfrei.
Hinweise:
- Deine externe Festplatte muss mit einem unterstützten Dateisystem formatiert sein (siehe: macOS – Auswahl des richtigen Dateisystems für externe Speichermedien).
- Backups kannst Du nur erstellen, wenn die externe Festplatte mit Deinem Mac verbunden ist.
- Das Wiederherstellen eines lokalen Backups klappt ebenso nur, wenn die externe Festplatte mit Deinem Mac verbunden ist.
- Diese Einstellung ist benutzerbezogen und muss für jeden Benutzer Deines Macs separat eingestellt werden.
- Du kannst Deine Backups nicht nur auf eine externe Festplatte, sondern auch auf entsprechend große USB-Sticks, SD-Karten oder auch auf ein NAS verschieben.
- Wenn Du Deine Backups auf ein externes Medium auslagerst, werden sie nicht mehr von Time Machine gesichert.
- Wenn sich auch dieser freie Festplattenplatz dem Ende nähert, solltest Du überprüfen, wo Deine größten Speicherfresser liegen und ob Du wirklich alle Daten noch benötigst (macOS – Verzeichnisgrößen und Speicherfresser schnell erkennen).
Standard wiederherstellen
Möchtest Du das externe Backup für Dein iPhone nicht mehr verwenden, musst Du in den Ordner
„~/Library/Application\ Support/MobileSync“ gehen, die symbolische Verknüpfung „Backup“ (hat den kleinen Pfeil) löschen und den Ordner „Backup-Original“ wieder in „Backup“ umbenennen.
Anschließend werden die iTunes-Backups Deines iPhones wieder auf Deinem Mac gesichert.
[Update 05.02.2017 12:00]
Für all diejenigen, die Probleme mit der Anleitung oder den Befehlen im Terminal haben und hatten, habe ich ein kleines Programm erstellt, das genau diese Terminaleingaben übernimmt:
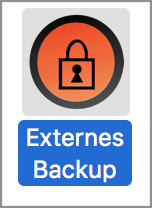
Nachdem Du das Programm geladen hast, befindet es sich als zip-Datei in Deinem Download-Ordner und muss mit einem Doppelklick entpackt werden. Da Du das Programm nicht aus dem Mac App Store geladen hast und ich kein verifizierter Entwickler bin, musst Du es starten, indem Du mit der rechten Maustaste auf das Programm klickst und „Öffnen“ wählst:
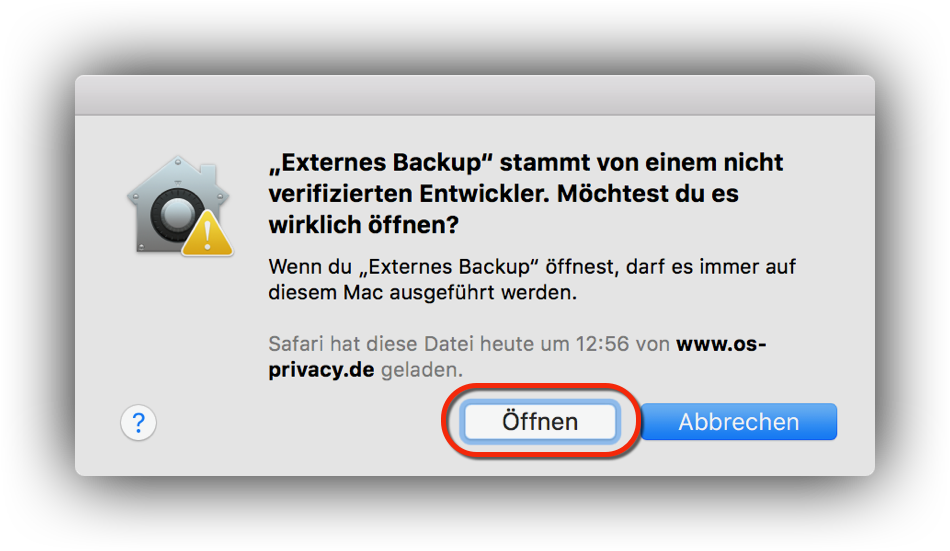
Nach dem Starten des Programms siehst Du folgende Oberfläche:
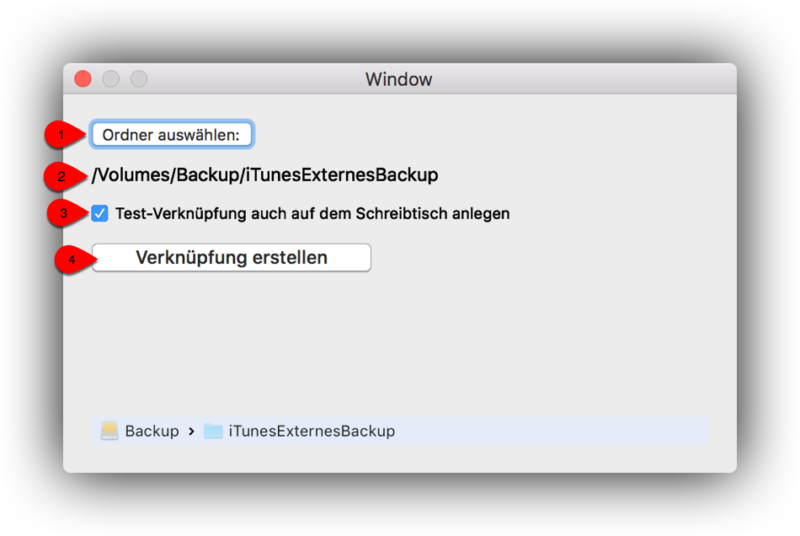
Eine kurze Erklärung:
- Über den Button „Ordner auswählen:“ wählst Du den Ordner für Dein externes Backup aus
- Hier wird Dir Dein ausgewählter Ordner angezeigt
- Um den Alias zu testen, kannst Du auf Deinem Schreibtisch noch eine Verknüpfung anlegen lassen
- Über den Button „Verknüpfung erstellen“ wird der Alias erstellt
Mit dem dem Ausführen des Befehls „Verknüpfung erstellen“ prüft das Programm, ob der Pfad „~/Library/Application Support/MobileSync/Backup“ vorhanden ist. Wenn ja, wird der Ordner „Backup“ darin in „Backup_orig“ umbenannt. Anschließend wird der Alias „Backup“ erstellt.
Die Test-Verknüpfung auf Deinem Schreibtisch soll Dir zur Kontrolle dienen und kann jederzeit gelöscht werden.