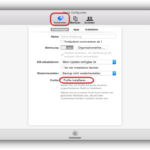
Nachdem Apple das iPhone-Konfigurationsprogramm eingestellt hat (siehe Artikel: iTunes 12.1 deaktiviert das iPhone-Konfigurationsprogramm unter Windows), benötigst Du nun Alternativen, um Deine S/MIME-Zertifikate sicher auf Dein iPhone oder iPad übertragen zu können. Diese Alternativen sind der kostenlose Apple Configurator oder die Apple OS X Server-App (19,99 Euro), die beide allerdings nur auf einem Mac laufen.
Den Apple Configurator erhältst Du kostenlos im Mac App Store. Nach dem Laden und der Installation, findest Du ihn in Deinem Programm-Ordner. Nach dem ersten Start musst Du die Lizenzvereinbarung akzeptieren. Anschließend siehst Du das Start-Fenster:
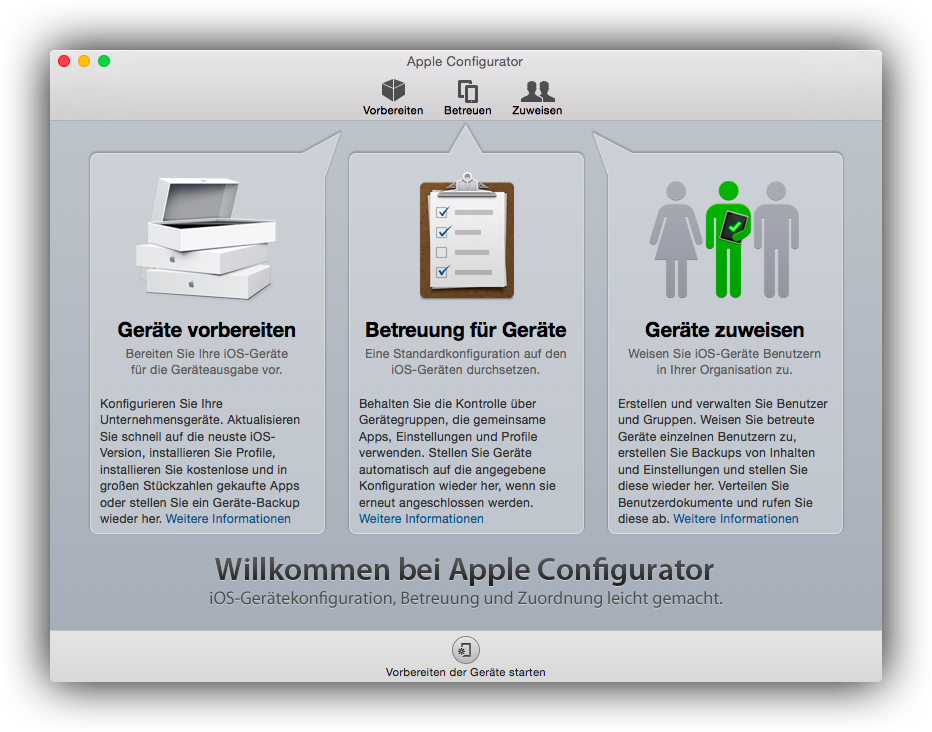
Gehe nun in die „Einstellungen…“ des Apple Configurators:
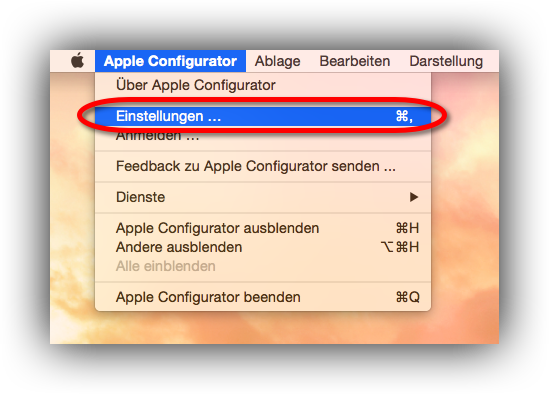
Deaktiviere unter dem Reiter „Allgemein“ die beiden Punkte „Automatisch aktualisieren“ und „Apps und Profile entfernen, die der Configurator nicht installiert hat“, damit der Apple Configurator Deine Geräte nicht einfach aktualisiert und viel wichtiger, dass keine vorhandenen Profile und Apps von Deinen Geräten entfernt werden:
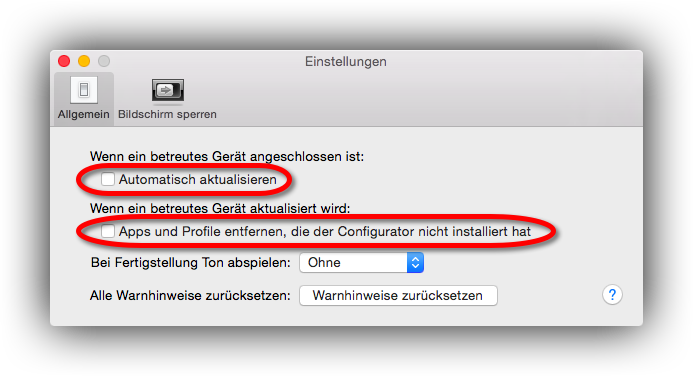
Schließe die Einstellungen anschließend wieder. Gehe im Configurator-Fenster auf den Reiter „Betreuen“, klicke auf das „+“ und wähle „Neues Profil erstellen …“ aus:
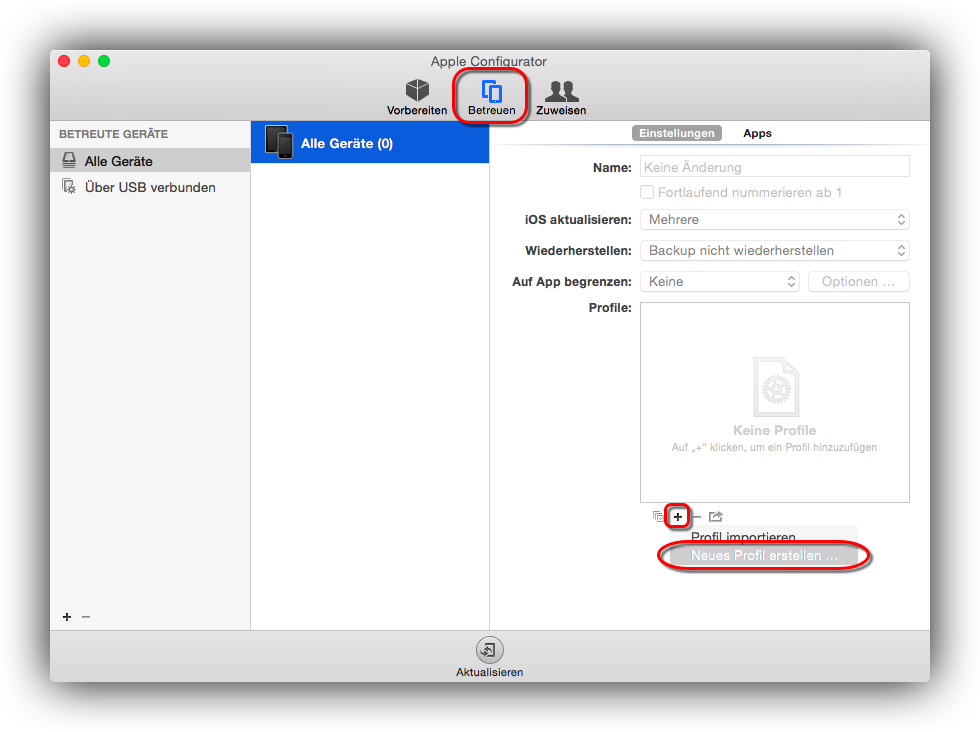
Jetzt muss Du Dir ein Profil für Deine Zertifikate erstellen – als erstes musst Du einen Namen für Dein Profil vergeben. Alle weiteren Angaben sind optional:
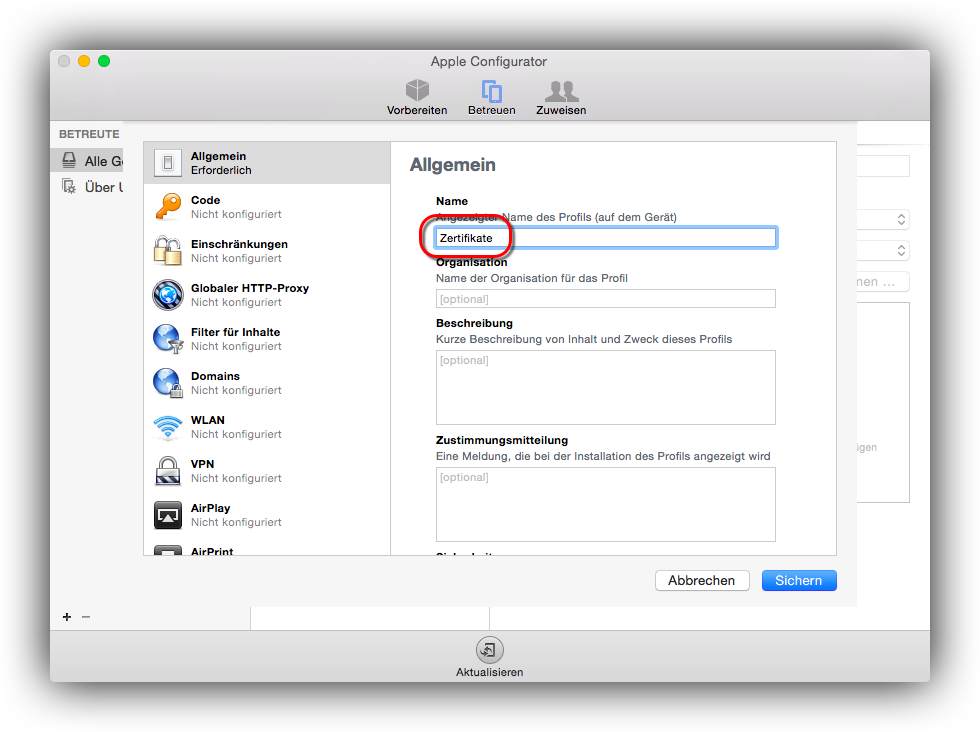
Blätter‘ nach unten bis zu dem Punkt „Zertifikate“ – klicke auf „Konfigurieren“:
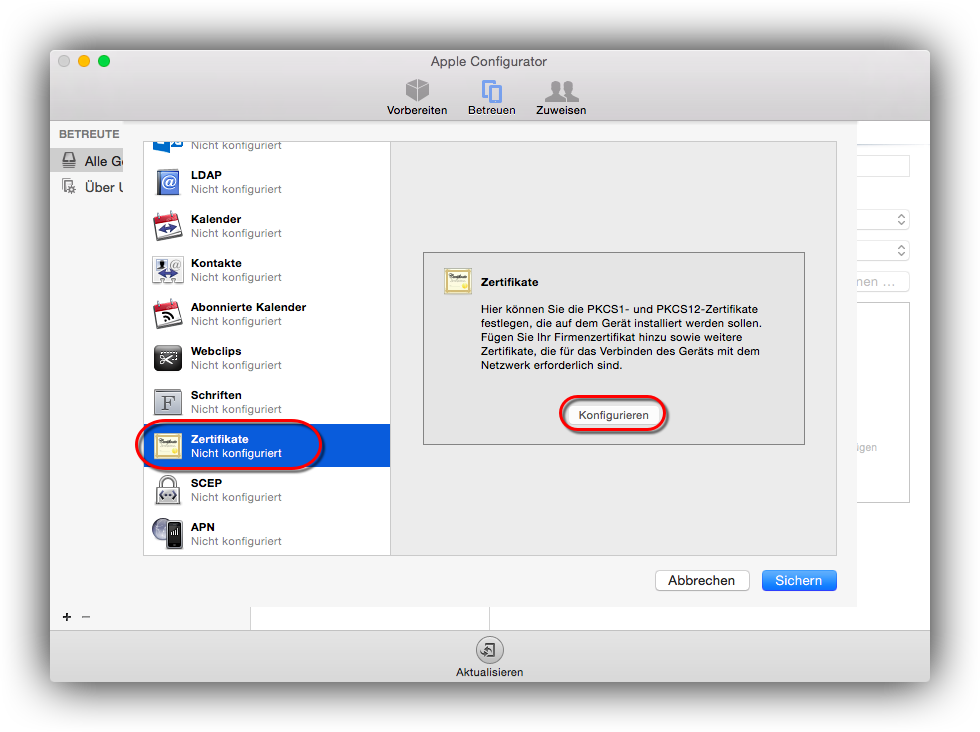
Nun musst Du Dein Zertifikat auswählen:
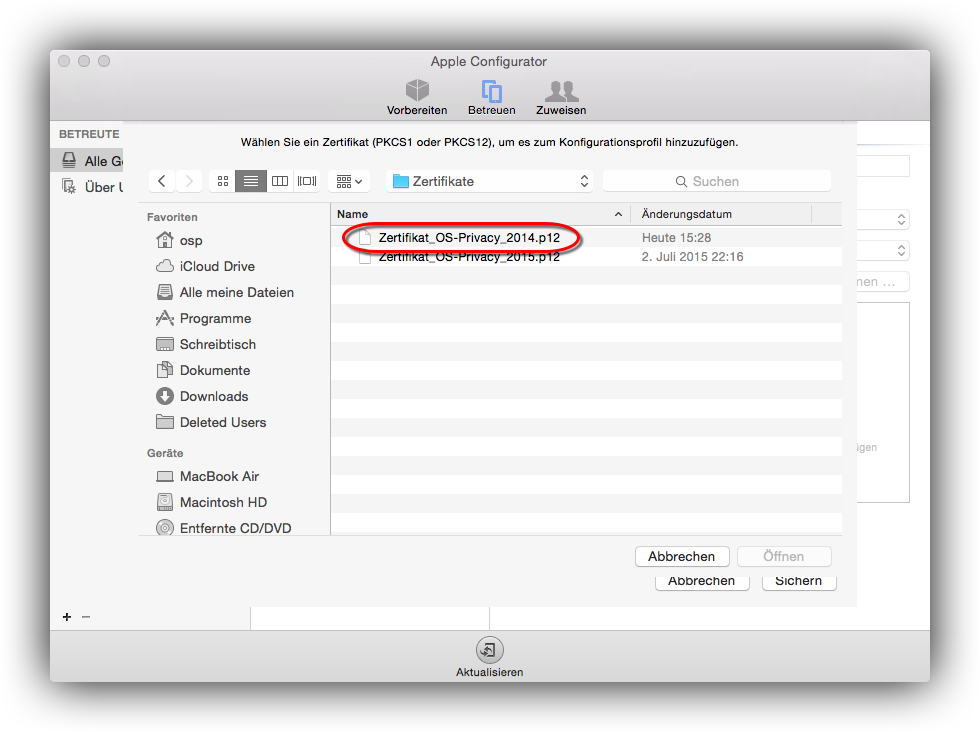
Jetzt wurde das Zertifikat importiert. Trage das Passwort für Dein Zertifikat ein, damit Du es nicht auf dem iPhone eintragen musst. Solltest Du noch weitere Zertifikate besitzen, so kannst Du mit einem Klick auf das „+“ weitere hinzufügen. Wenn Du alle Deine Zertifikate importiert hast, klicke auf „Sichern“:
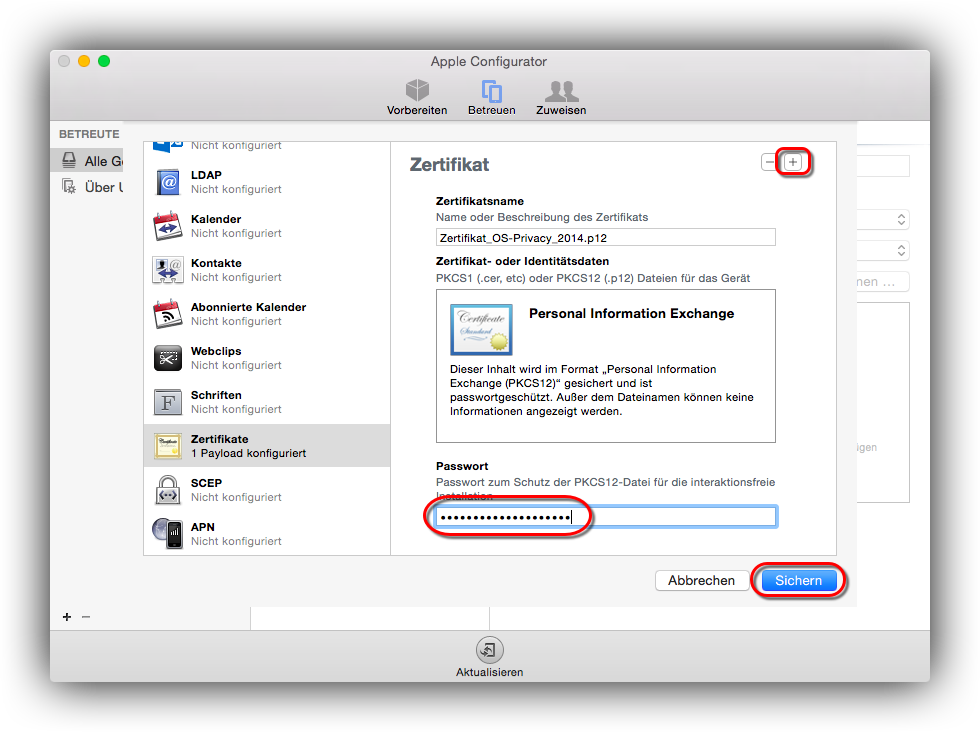
Dein Zertifikats-Profil ist nun fertig. Damit Du es auch später auf anderen Macs verwenden kannst und damit es in Deiner Datensicherung mitgesichert wird, empfiehlt es sich, dieses Profil zu exportieren. Wähle dafür das Profil aus und klicke auf „Bereitstellen“:
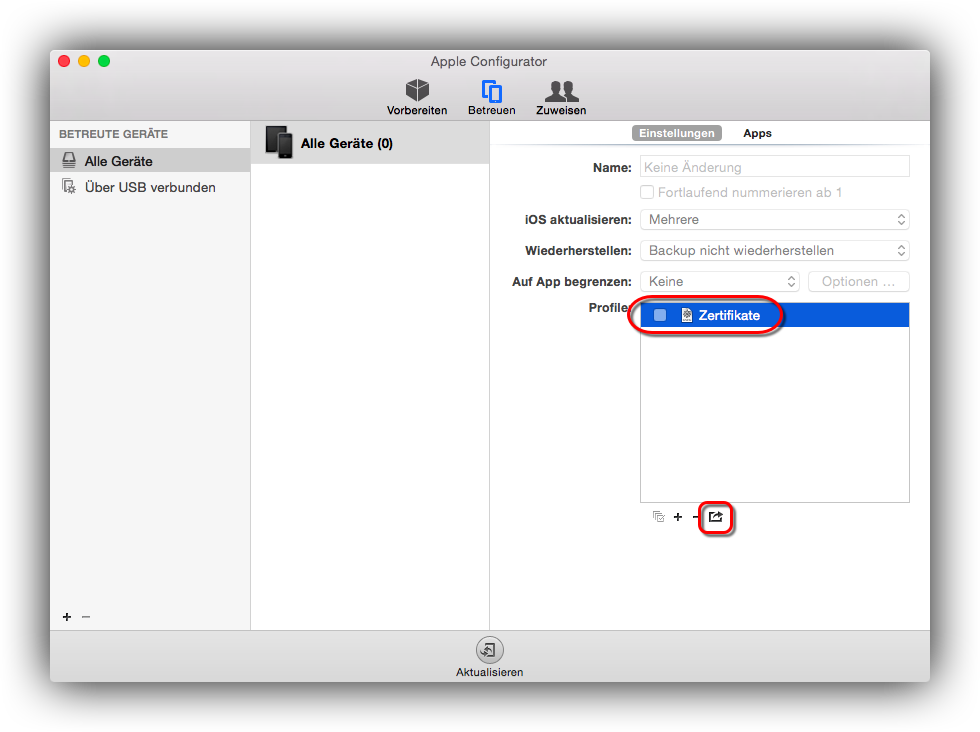
Wählen einen Dateinamen und einen Speicherort aus. Klicke anschließend auf „Sichern“:
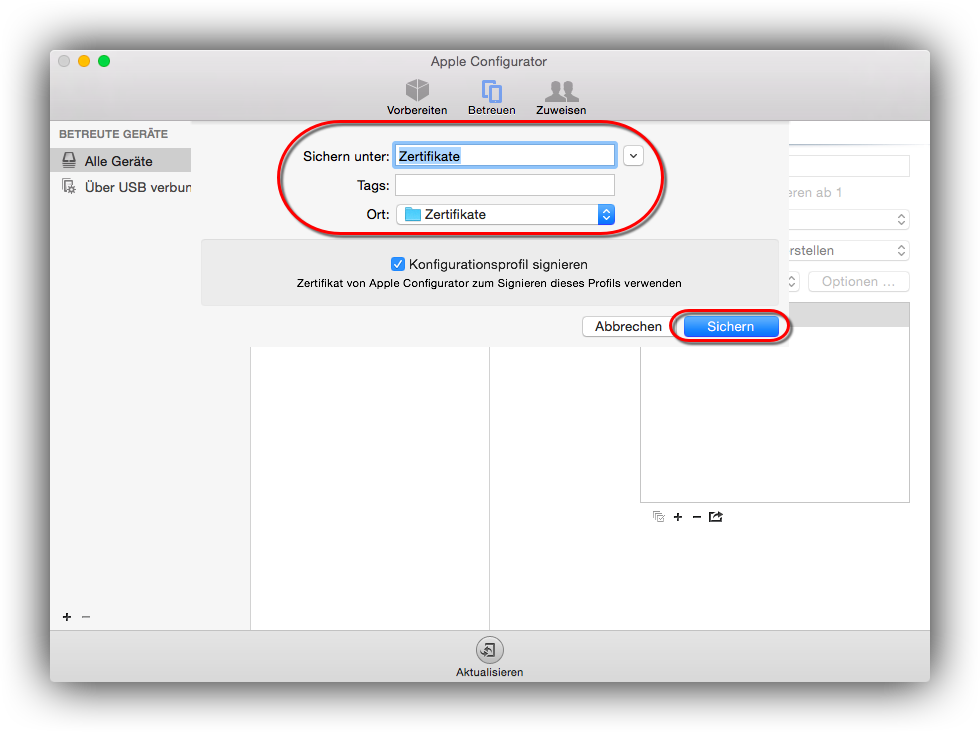
Nun hast Du Dein Profil erstellt und gesichert. Jetzt muss es nur noch auf Dein iPhone und/oder iPad übertragen werden. Schließe dafür Dein iPhone an und klicke auf „Profile installieren …“:
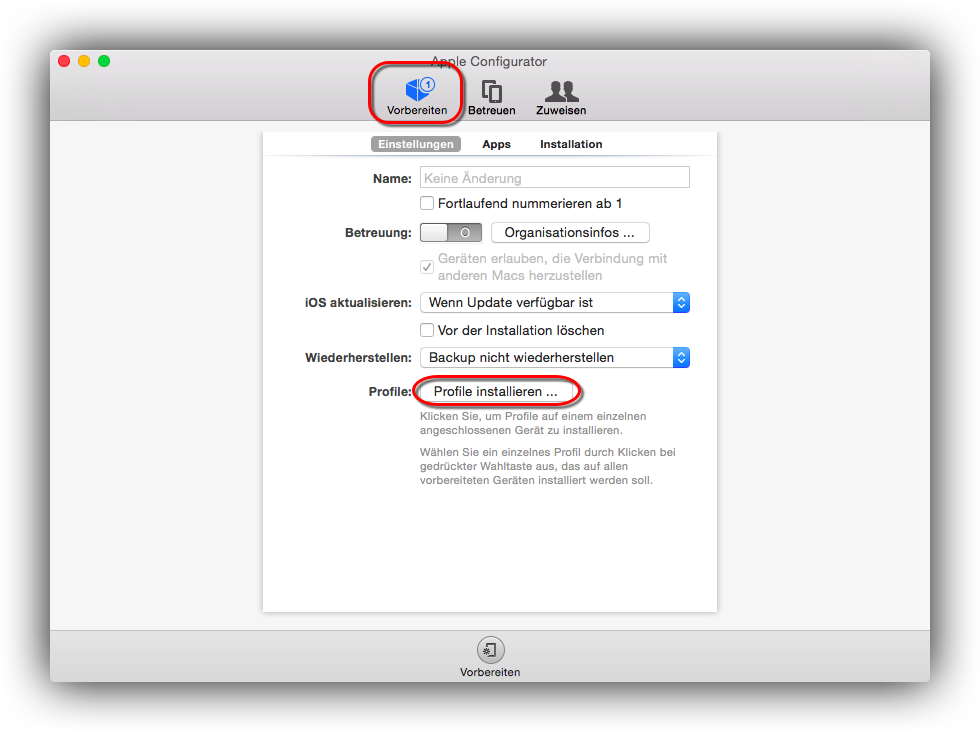
Warte bis Dein iPhone erkannt wurde und klicke auf „Weiter“:
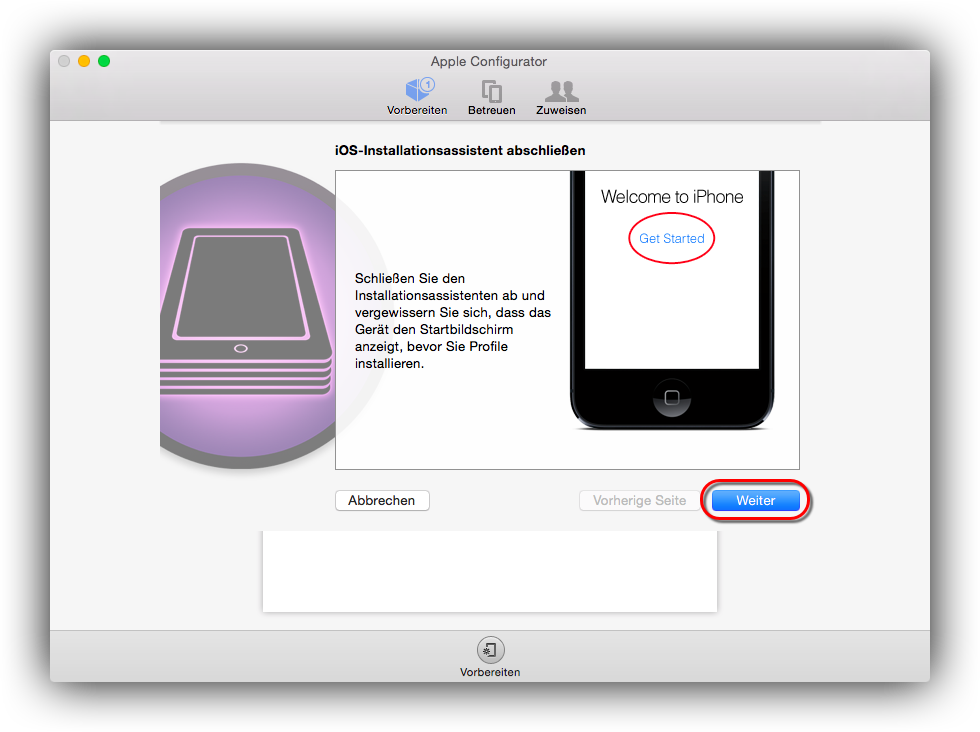
Wähle Dein Zertifikats-Profil aus und klicke auf „Weiter“:
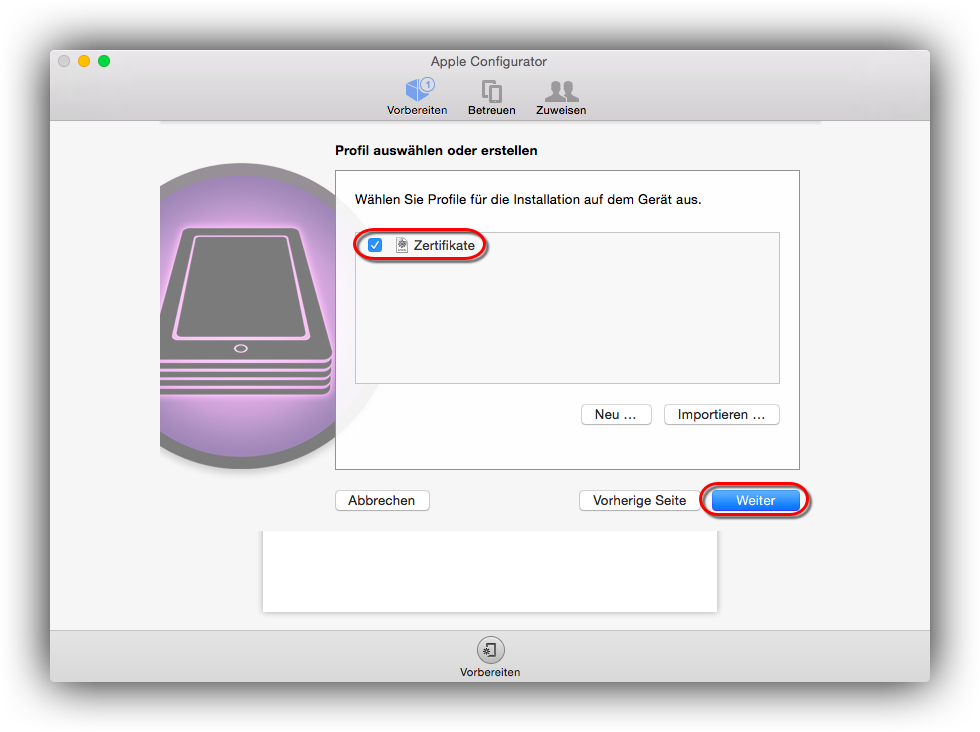
Die nächsten Aktionen erfolgen auf Deinem iPhone – falls es hier zu einer Fehlermeldung kommt, liegt dies daran, dass Du Dein iPhone entsperren musst:
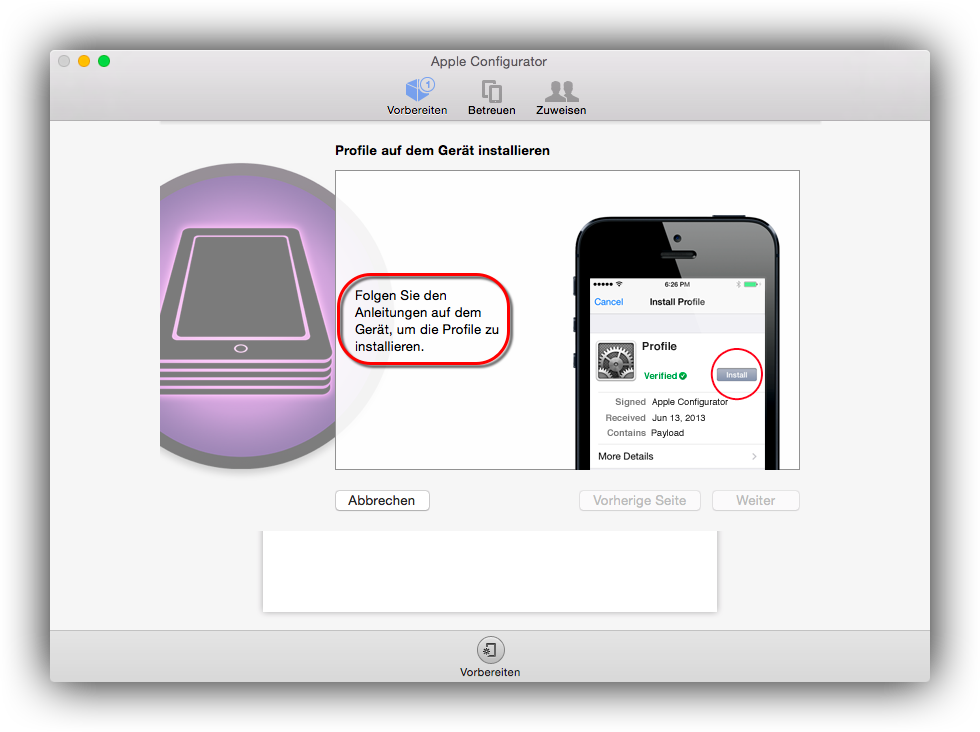
Es öffnet sich auf Deinem iPhone der Profil-Assistent und es wird Dein Profil angezeigt – klicke auf „Installieren“:
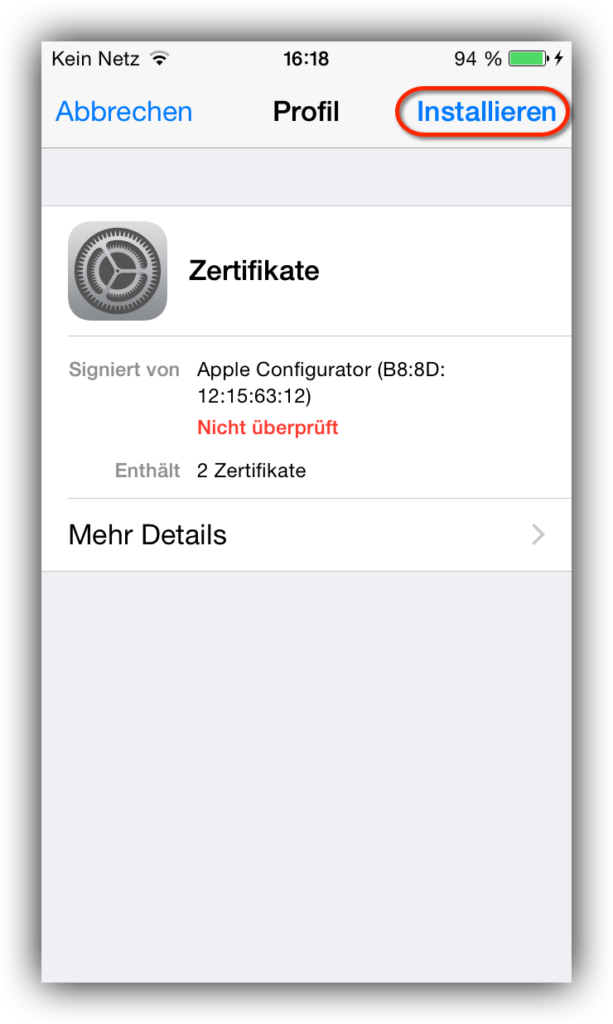
Um Profile installieren zu können, musst Du Deinen Einschaltcode eingeben:
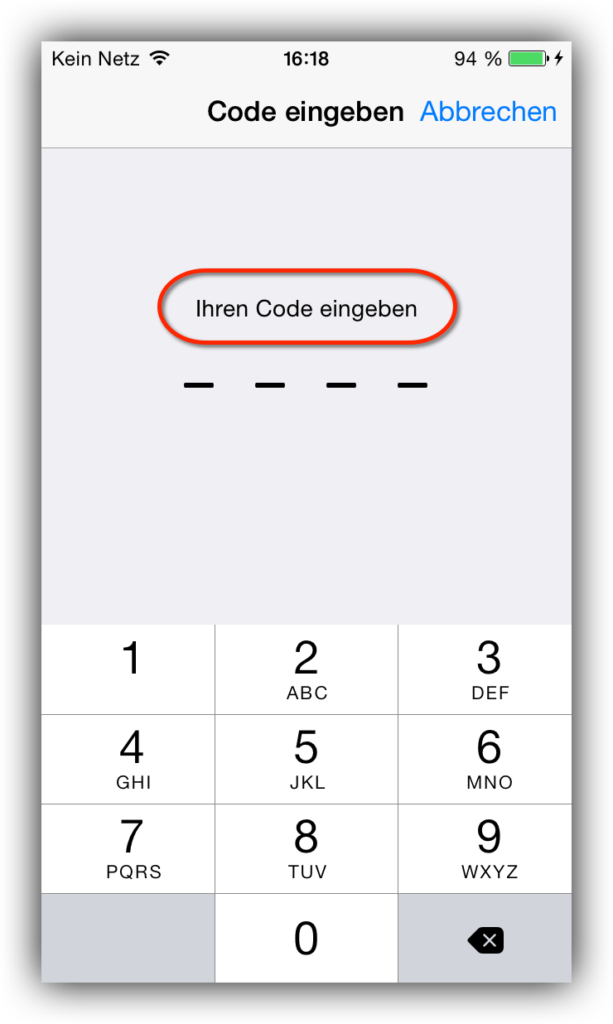
Da Du Dir Dein Profil selbst erstellt hast, kommt die Meldung „Die Authentizität von…“ – ignoriere diese und klicke wieder auf „Installieren“:
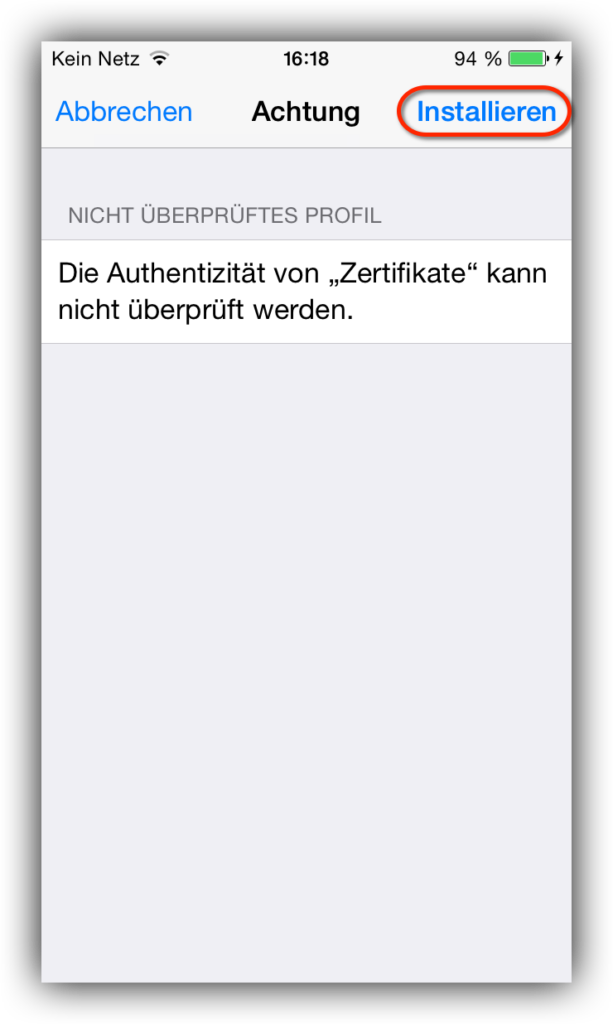
Bestätige die Installation mit einem weiteren Klick auf „Installieren“:
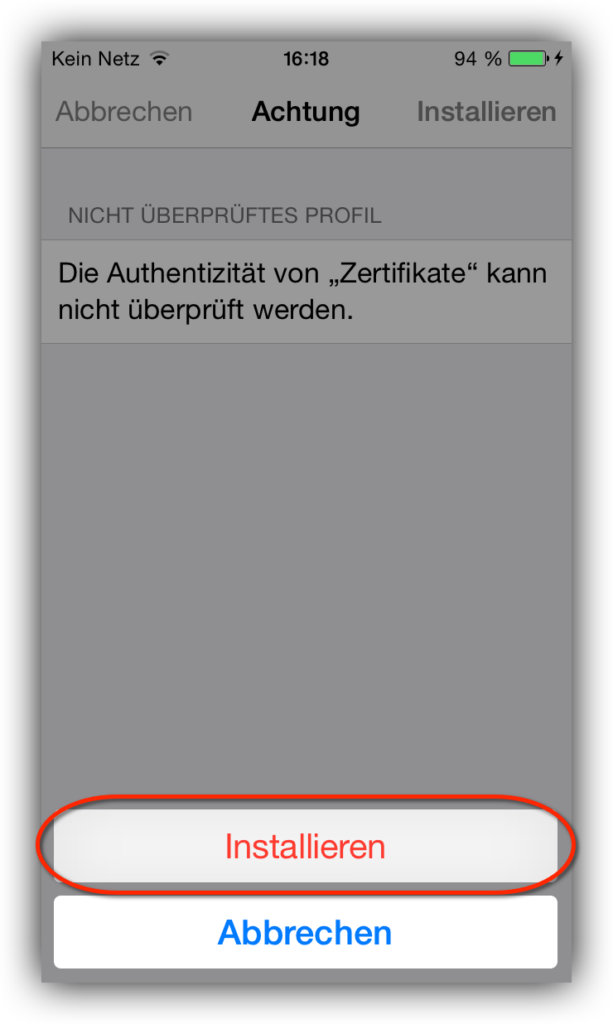
Im Anschluß kommt die Meldung, dass das Profil installiert wurde. Klicke auf „Fertig“:
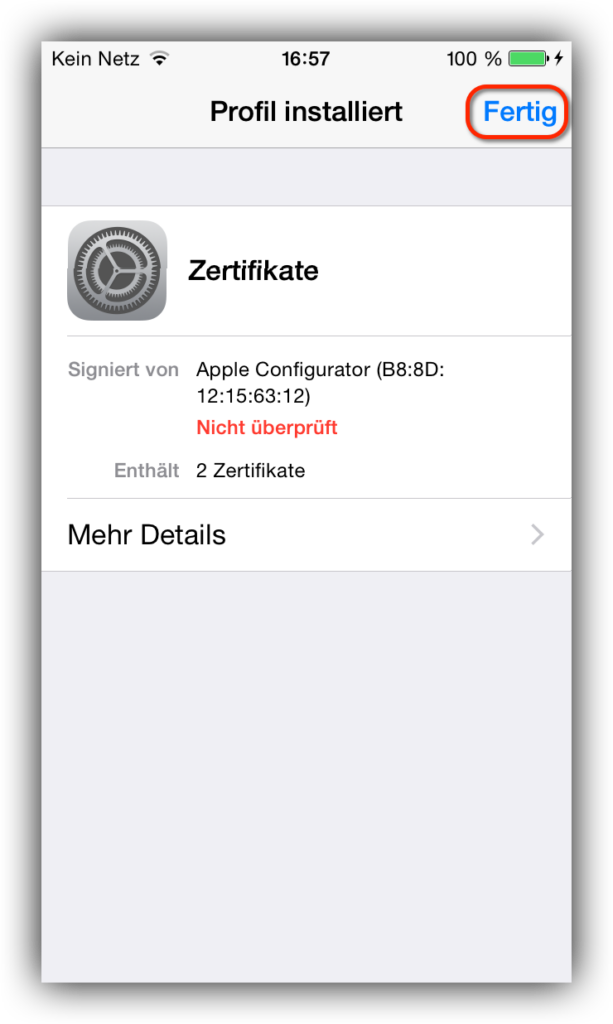
Nun wurde Dein Profil installiert. Der Apple Configurator meldet die erfolgreiche Installation ebenfalls – klicke auf „Schließen“ und beende den Apple Configurator:
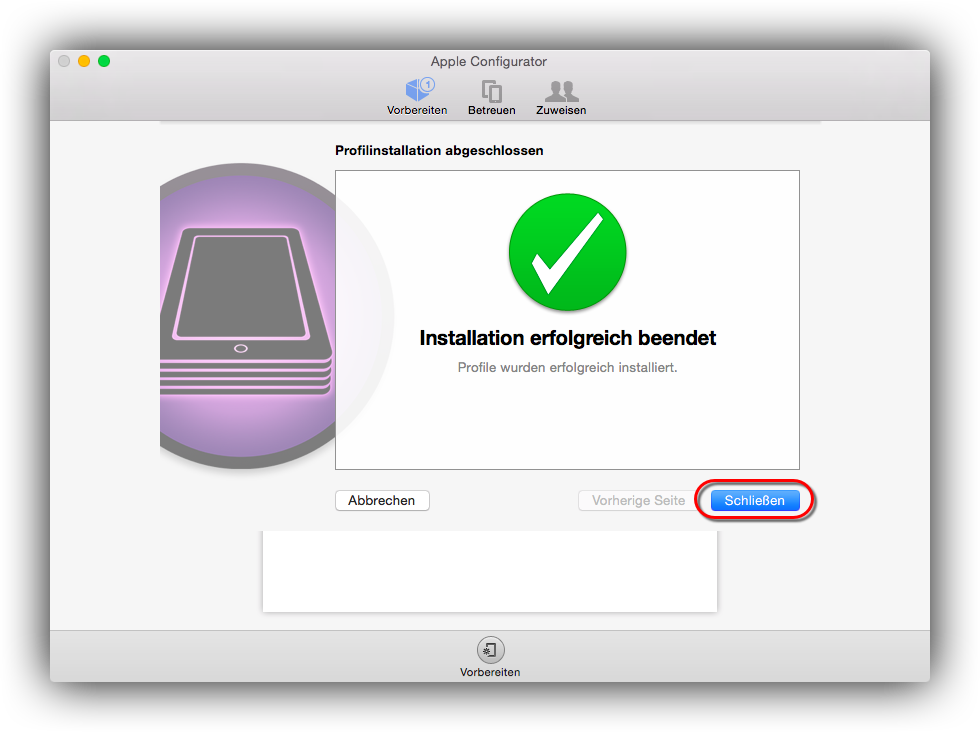
Die letzten Einstellungen, um E-Mails sicher versenden und empfangen zu können, erfolgen nun auf dem iPhone. Hier geht es zu der entsprechenden Anleitung: E-Mails auf dem iPhone und/oder iPad per S/MIME verschlüsseln