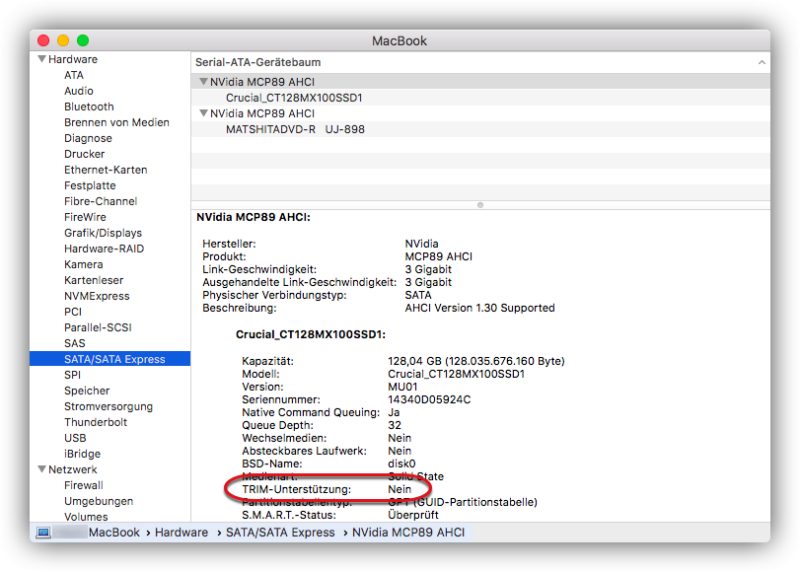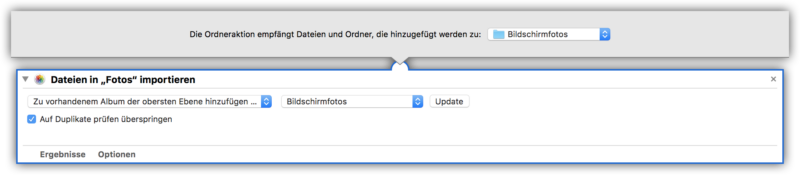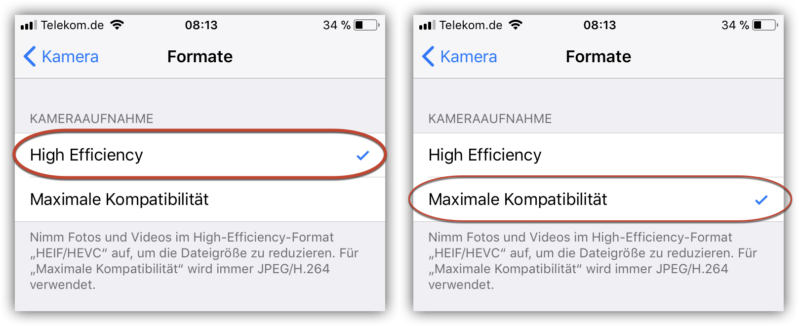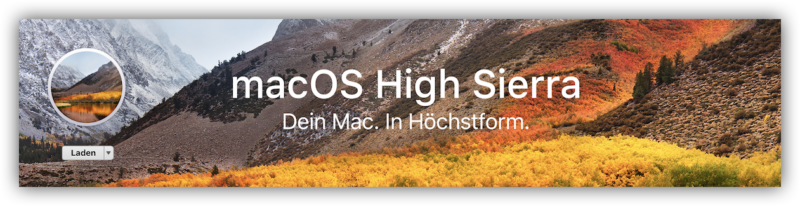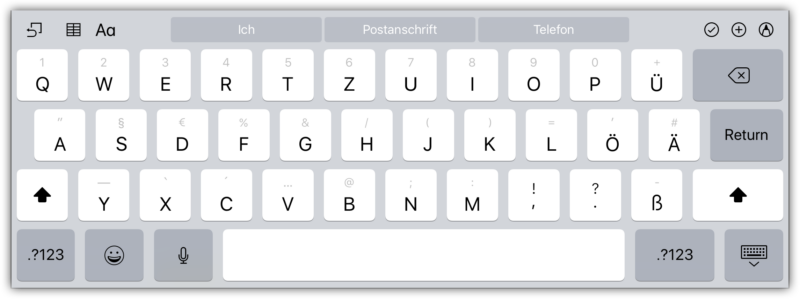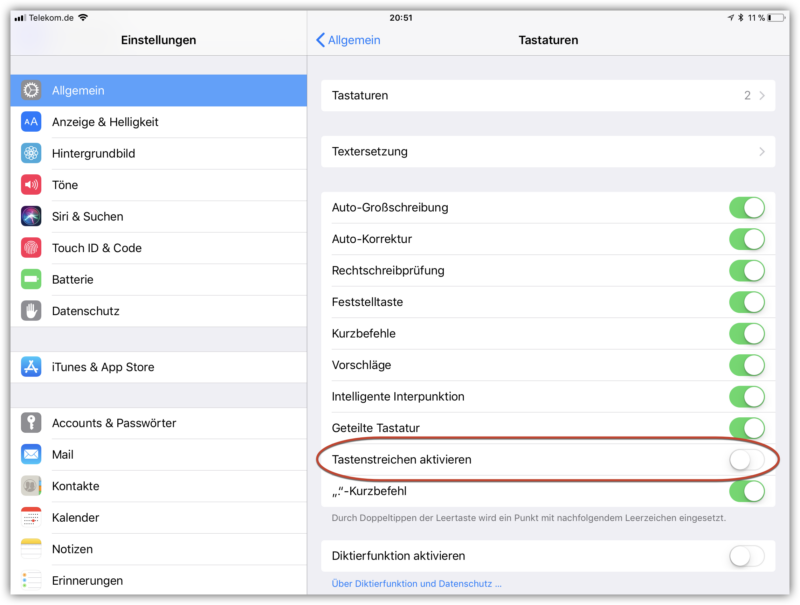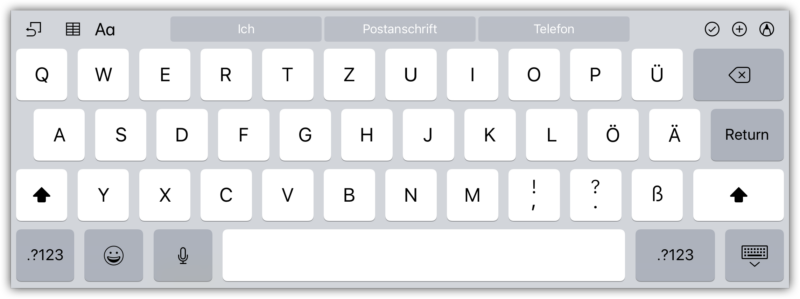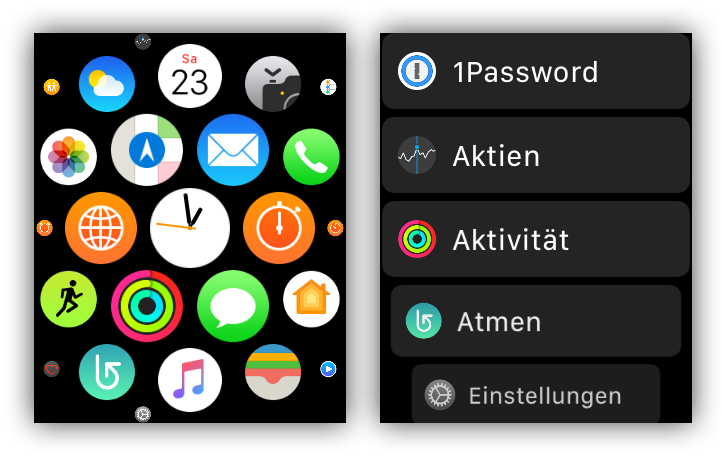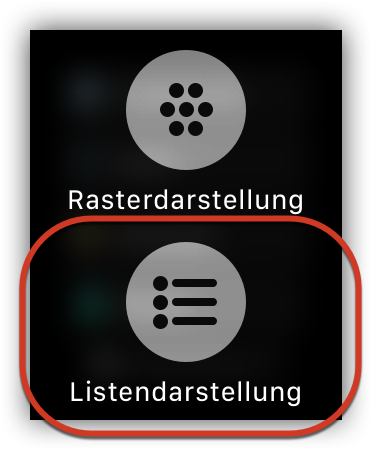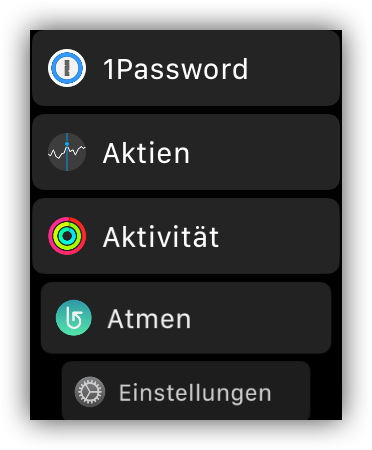TRIM ist ein Befehl für SSDs, der die Leistung und Lebensdauer von SSDs steigert. Standardmäßig ist die TRIM-Unterstützung nur auf Macs, mit von Apple verbauten SSDs aktiviert. Allerdings bietet Apple seit OS X 10.10.4 die Lösung „trimforce“ an, damit auch „fremde“ SSDs davon profitieren können. Solltest Du in Deinem Mac eine eigene SSD verbaut haben, solltest Du die TRIM-Unterstützung aktivieren.